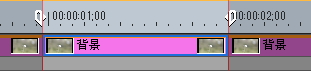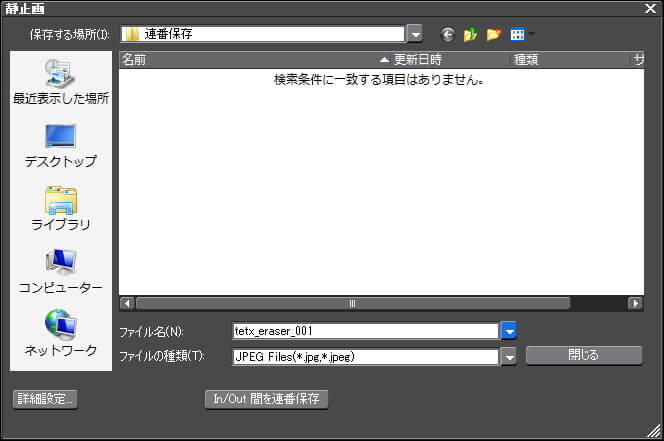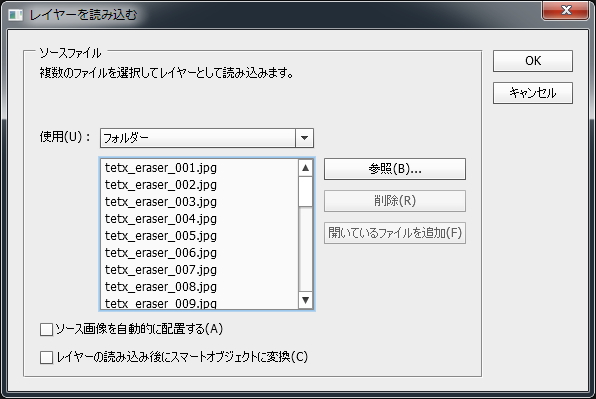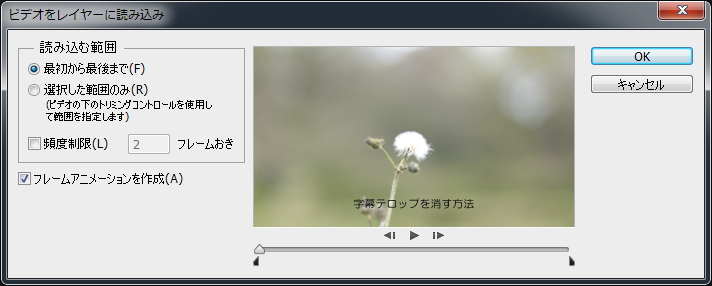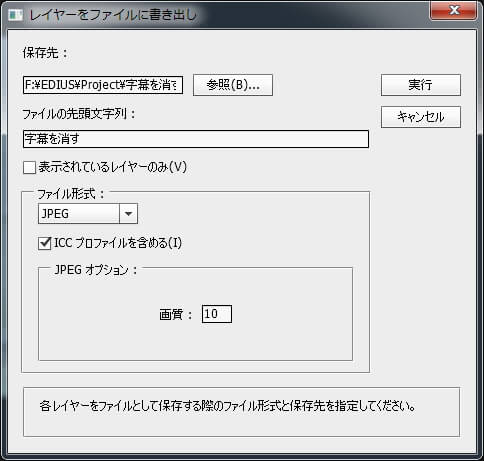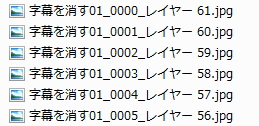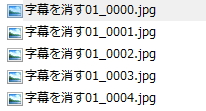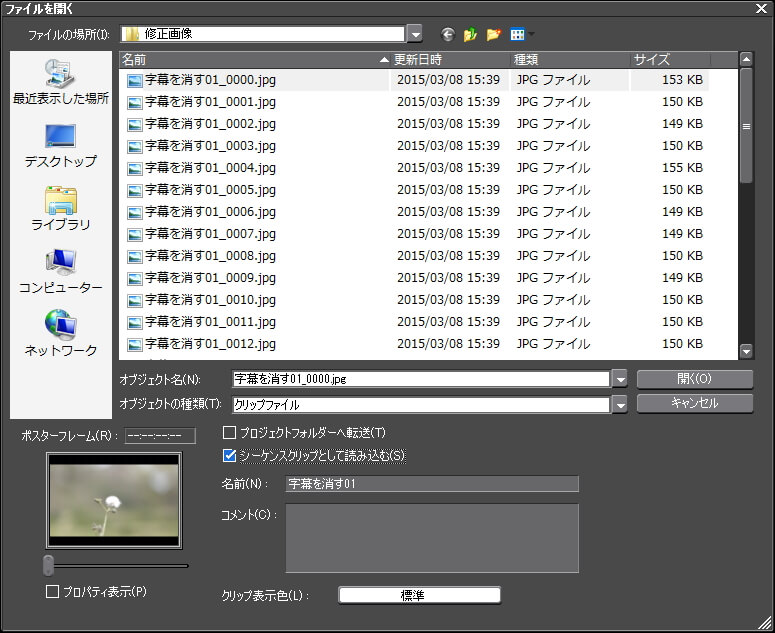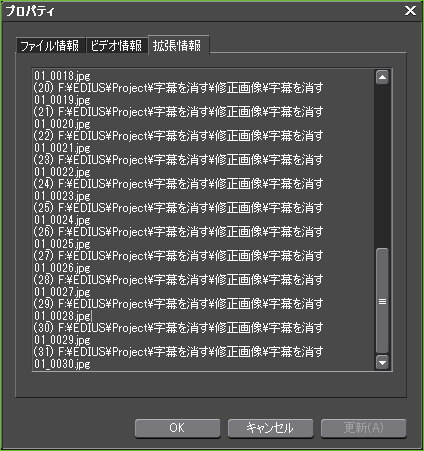字幕などの不必要なものを消す#2

目次 -index-
字幕などの不必要なものを消す#1で修正しきれなかった場合の最終手段です。作業の概要は消したい部分を連番静止画として出力し、Photoshopで修正&静止画として再び出力、そしてEDIUSに取り込むという感じになります。動画1秒あたり30枚(29.97p)の静止画が出力され、それらを一枚一枚修正するので根気の要る作業になります。尚、修正ソフトにはPhtoshop CS6 Extendedを使ってますが他のバージョンでできるかは不明です。
消したい部分にIn/Out点間を設定
タイムスケール上で右クリックするとIn/Out点を設定できるので消したい範囲を選択します。この時、In点若しくはOut点に消したいものがない部分も1フレームだけ含めて出力しておきます。この部分はPhotoshopで修正する際に使います。
連番静止画として出力
連番の静止画として出力するには、出力設定画面で「In/Out点間のみ出力する」にチェックを入れて[その他]の項目を選び、[出力]をクリックします。尚、一応動画として出力して試してみたんですが修正後のものが色合いが異なっていたのと静止画の方が画質の面で良さそうなのでこちらの方法を記載しました。
ファイルの種類とファイル名を指定し、[In/Out 間を連番保存]をクリックすると連番静止画として出力できます。1秒当たり30枚の画像になるので新規フォルダを作成してその中に保存するといいと思います。また、ファイル名の最後に数値を入れるとその番号から順に名前が付けられます。
出力したものをPhtoshopに取り込む
[ファイル] → [スクリプト] → [ファイルをレイヤーとして読み込み…]と進みと[レイヤーを読み込む]のダイアログボックスが表示されるので静止画が保存されてるフォルダーを指定して読み込みます。
因みに動画の場合は、[ファイル] → [読み込み] → [ビデオフレームからレイヤー(F)…]を選択し、設定画面で「フレームアニメーションを作成」にチェックを入れて取り込みます。尚、動画の場合はこれより下の操作は必要ないです。
レイヤーの並び順が上にある方がアニメーション的には最後になるので逆になってる場合は、レイヤーをすべて選択して[レイヤー] → [重ね順] → [逆順]で並び替えておきます。
次にタイムラインウィンドウを表示させ、[フレームアニメーションの作成] をクリックし、右上隅にあるハンバーガーアイコン(三のようなアイコン)メニューから[レイヤーからフレームを作成]を選択してレイヤーをフレームアニメーションとして登録します。尚、フレームアニメーションにする理由は修正具合を動画で確認するためなので必須ではないです。
Phtoshopで修正
Photoshopでスポット修復ブラシツールなどのツールを使い修復しました。ただ、一枚ずつ見るときれいに修正したつもりでもアニメーションとして見ると繋がりがガタガタになったりしてPhotoshop素人の筆者には難しい作業でした。今回紹介している方法は小さい傷などを消すのには最適かも知れません。
Phtoshopで書き出し
Photoshopでレイヤーを連番静止画として出力するには、[ファイル] → [スクリプト] → [レイヤーをファイルへ書き出し]と進み、表示されるダイアログボックスで「表示されてるレイヤーのみ」の項目にはチェックを入れずに、ファイル名、ファイル形式、画質などを設定して実行します。因みに動画として出力するには、[ファイル] → [書き出し] → [ビデオをレンダリング…]とします。
ファイル名修正
ファイル名の最後が連番になってないとEDIUSでは連番静止画として取り込めません。
なのでファイルリネームソフトFlexible Renamerなどでファイル名の末尾が連番になるように修正します。
EDIUSに取り込む ~連番静止画の読み込み~
ファイルの取り込み画面で連番静止画の最も番号が小さいファイルを選択して「シーケンスクリップとして読み込む」にチェックを入れて読み込むと複数の画像が一枚の画像のようにして取り込むことができます。尚、連番が途中で途絶えるとそれ以降のファイルは取り込まれません。あと、通常のシーケンスのようにタブで開いての編集などはできないみたいです。
尚、プロパティを見ると登録されている画像一覧が確認できます。あとは修正したものを置き換えるなりしてタイムラインに配置すれば完了です。
「連番静止画の使い方」の記事を新しく書き直したのでそちらもご覧下さい。