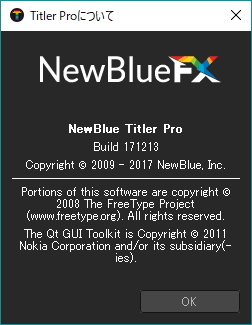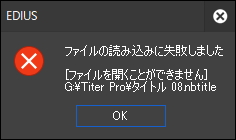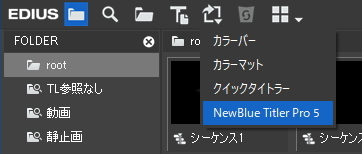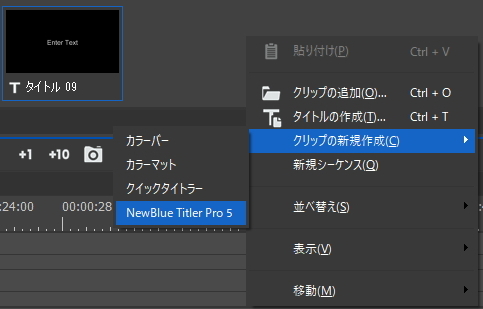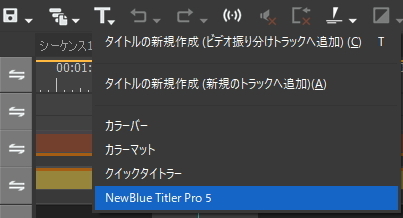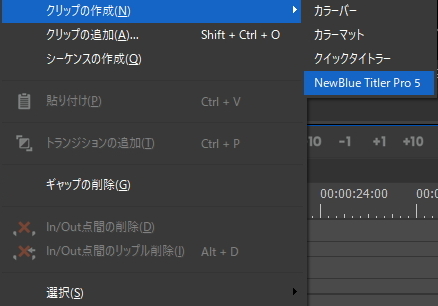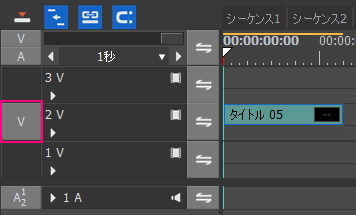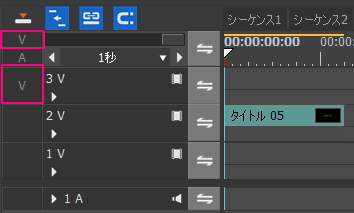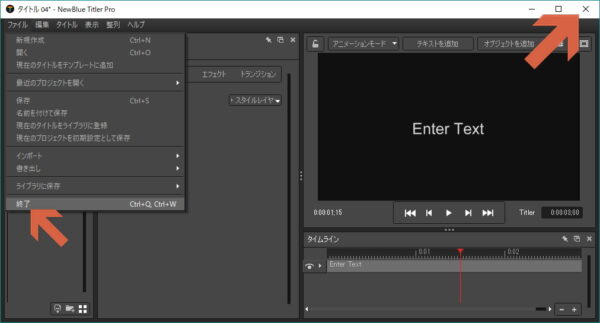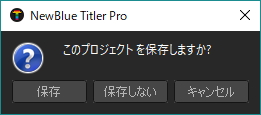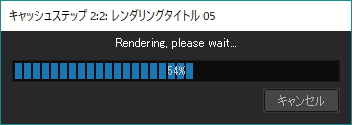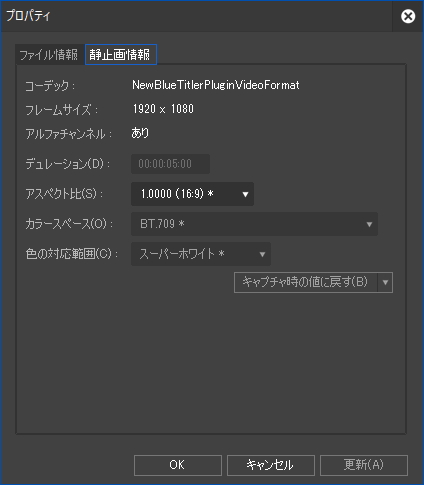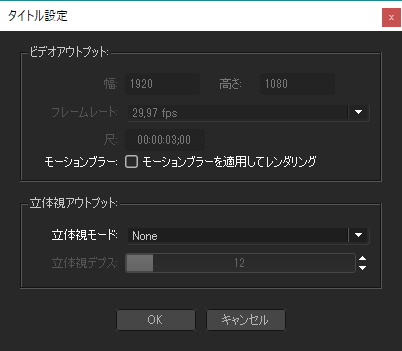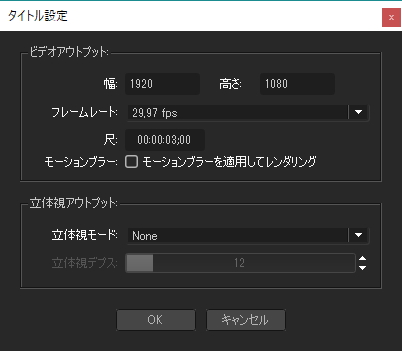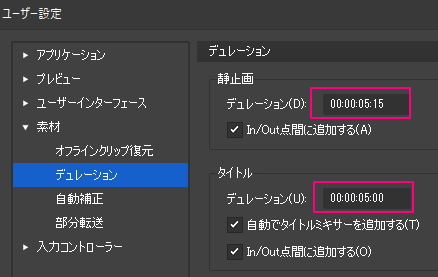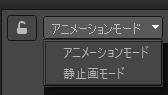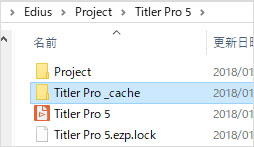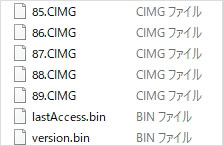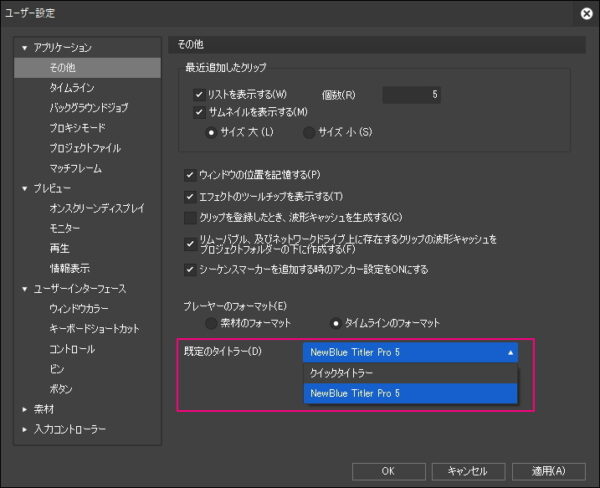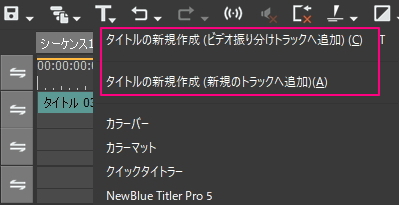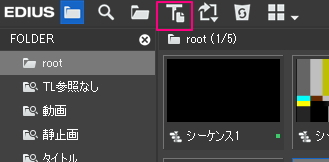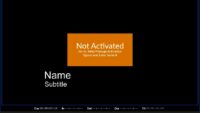Titler Pro 5とEDIUSの連携した使い方1

目次 -index-
EDIUS9に正常にEDIUS9用のOFX BridgeをインストールできるとEDIUSのメニューからTitler Pro 5 for EDIUS9を起動させることができますがネット上にあまり情報がなく色々と戸惑ったのでその辺を解説します。尚、以下の内容はTitler Pro5 Build 171213によるものでバージョン違いで内容に違いがあるかも知れません。
起動方法
Titler Pro5の起動方法はクイックタイトラーと同じようにビン、クリップメニュー、タイムラインメニューなどから起動させられます。因みにTitler Pro5はスタンドアローン(単独で起動)でも使うことができます。この場合はアルファチャンネルを保持したMOV形式(PNGコーデック)の動画として出力してEDIUSに取り込むことができますが、Titler Pro5の保存形式(xxx.nbtitle)ではEDIUSに直接取り込むことはできないようです。MOVファイルが読み込めない場合は下記の記事を参考にしてみて下さい。
PNGコーデックのQuickTime(.mov)が読み込めない?!
ビンから起動
ビンから起動させた場合はそのままビンに保存されます。
クリップメニューから起動
「クリップ」→「クリップの追加」→「NewBlue Titler Pro 5」から起動するとそのままビンに保存されます。
ビンの空白部分から起動
ビンの空白部分から起動させた場合はそのままビンに保存されます。
タイムラインから起動
タイムラインのメニューからも起動させることができます。
また、タイムラインの空白部分の右メニューからも起動させることができます。
タイムラインから起動させた場合はトラックヘッダーの右にあるトラックパッチの接続されたトラックに配置されます。因みにトラックパッチとは下図の「V」のことでドラッグで移動、クリックで接続のオンオフを切り替えることができます。
赤枠の部分をクリックして接続を解除するとTitler Pro5は配置するトラックが接続されていないために起動しません。
あと、In点/Out点間を設定してTitler Pro5を起動すると設定したIn点/Out点間にちょうど収まるタイトルが作成されるようです。
EDIUSに取り込み
EDius9から起動したTitler Pro5で作成したタイトルファイルをEDIUSに取り込むにはまず右上の「閉じる」ボタンをクリックします。または「ファイル」メニューの「終了」でもいいです。
すると「このプロジェクトを保存しますか?」と問われるので「保存」をクリックします。
するとレンダリングが開始され、完了するとTitler Pro5が閉じて作成したタイトルがビン、またはタイムラインに取り込まれます。再度編集したい場合はファイルをダブルクリックするとTitler Pro5が起動します。
レンダリング時間はPC環境やタイトルファイルによってかなり異なるとは思いますが数秒から数十秒といった感じで個人的には特にストレスを感じるほどの長さではなかったです。
このファイルは「NewBlueTitlerPluginVideoFormat」というコーデックでアルファチャンネルを保持したファイルです。
タイトル設定
フレームサイズなどの設定はTitler Pro5側で設定可能なんですがEDIUSから起動させた場合はEDIUSのプロジェクト設定に依存するみたいで「モーションブラー」と「立体視モード」しか変更できないようです。
因みにスタンドアローンで起動した時は全ての項目が設定可能です。
尺(デュレーション)
タイトルクリップの尺はIn点/Out点間を設定してタイトルを作成したもの以外は「ユーザー設定」→「アプリケーション」→「素材」→「デュレーション」の設定に依存します。V/VAトラックに配置する場合は「静止画」のデュレーションになり、Tトラックに配置する場合は「タイトル」のデュレーションになります。
モードによる挙動の違い
Titler Pro5には静止画を作成する「静止画モード」と動きにあるタイトルを作成する「アニメーションモード」がありますが作成したモードによってEDIUS内での挙動が異なります。
静止画モードで作成したタイトル
静止画モードで作成したタイトルはクイックタイトラーで作成したファイルと同じような扱えるのでクリップの両端を伸縮してデュレーションを変更しても問題なく表示されます。
アニメーションモードで作成したタイトル
一方、「アニメーションモード」で作成したタイトルクリップ自体は伸縮することはできますがアニメーションにはなんの変化もありません。要は尺を長くしてもアニメーションが終わる地点は変わらないということです。なので逆に尺を縮めるとアニメーションが途中で途切れます。
尺を変更したい場合はTitler Pro5を起動させてデュレーションを変更、ネストシーケンス、またはビンに追加して右メニューの「変換」→「ファイル変換」からAVIに変換して動画化すれば速度変更することはできます。
時間エフェクト(速度)
アニメーションモードで作成したタイトルクリップだと動きがあるので動画のように思われますがあくまでもTitler Pro5の特殊なファイル形式なので時間エフェクトによる速度変更も通常のクイックタイトラーのファイルと同じようにできないようです。こちらも前述の尺の変更方法と同じようにやれば速度変更はできるようになります。
保存場所
EDIUSに取り込んだTitler Pro5のファイルはプロジェクトフォルダ内に「プロジェクト名_cache」というフォルダの中に保存されていました。
cacheフォルダの中には更に沢山のフォルダがあり、最下層のフォルダの中にxxx.CIMG、lastAccess.bin、version.binというファイルが保存されていました。フォルダが大量にあってどれが実体ファイルなのか分かりづらいので大量にタイトルを作成しないのであれば動画(mov形式)にして使った方がファイル管理の観点からはいいかも知れません。
既定のタイトラーに設定
「ユーザー設定」→「アプリケーション」→「その他」にある「既定のタイトラー」で既定のタイトラーに設定することができます。
既定のタイトラーとはタイムラインの「タイトルの新規作成」ボタンやビンのT(タイトルの作成)ボタンをクリックした時に起動するタイトラーのことです。
頻繁にTitler Pro5を使う場合は設定しておくと便利です。