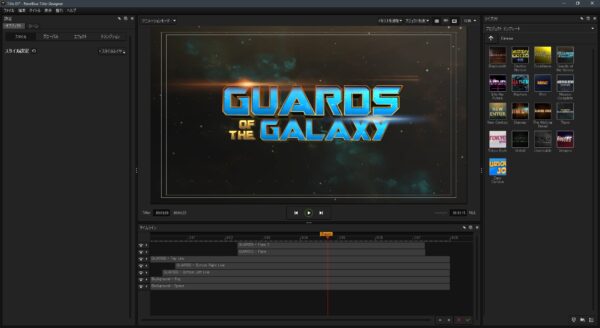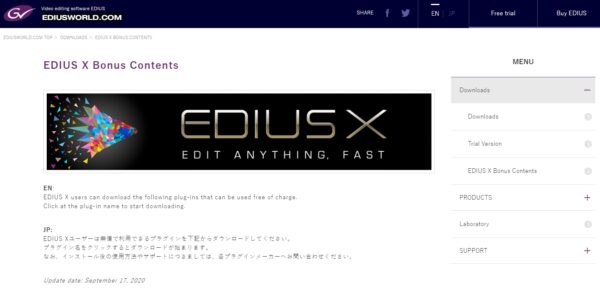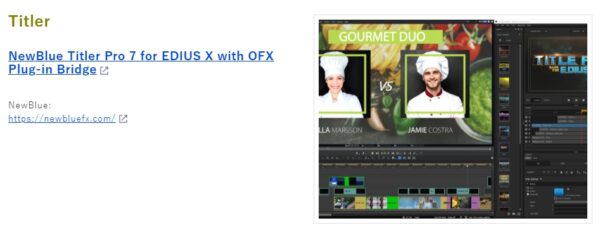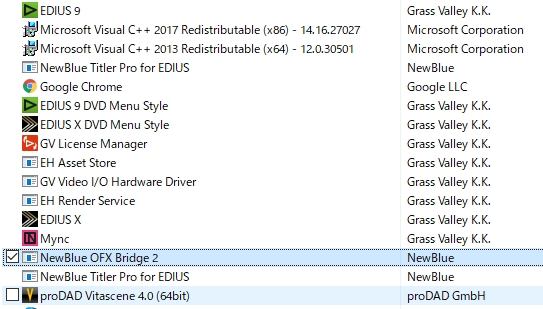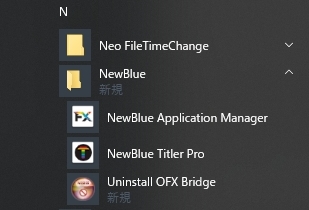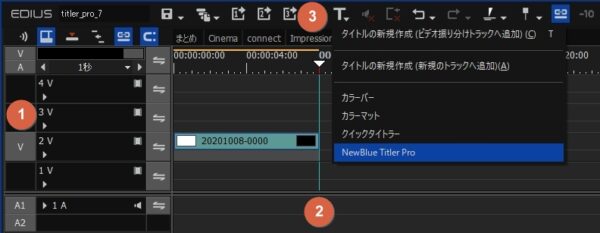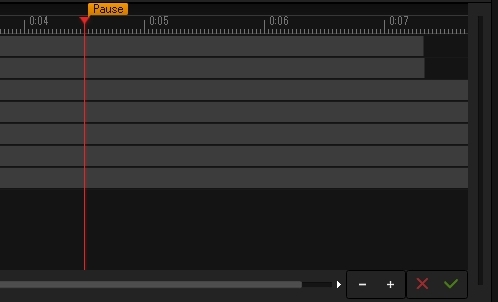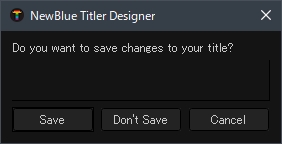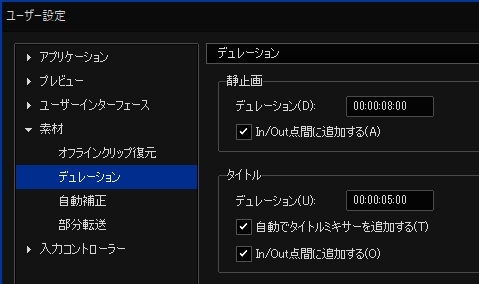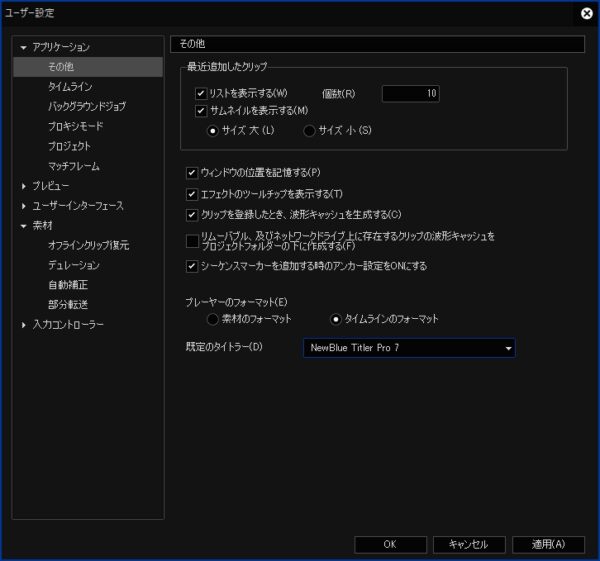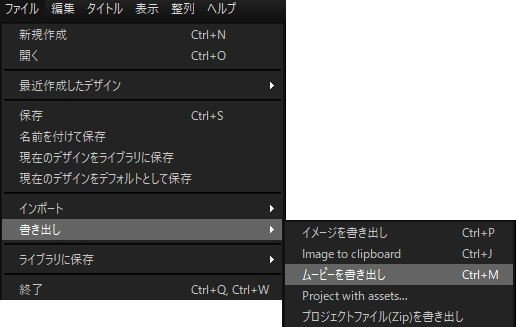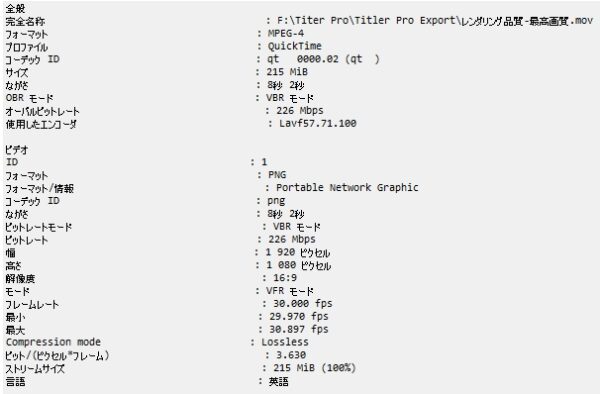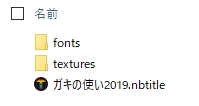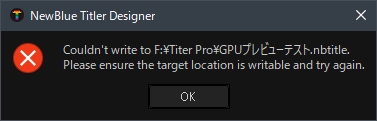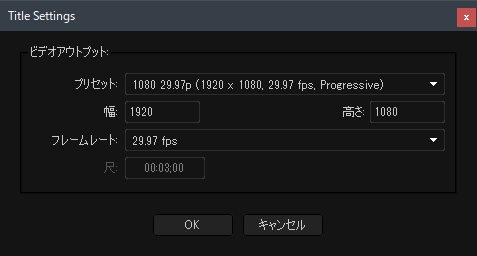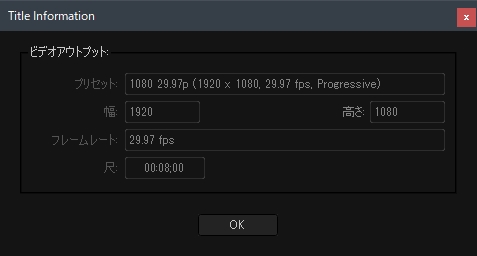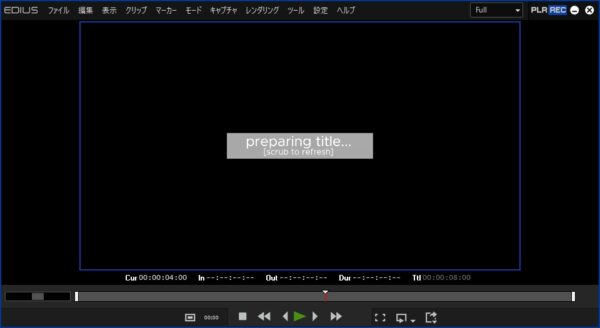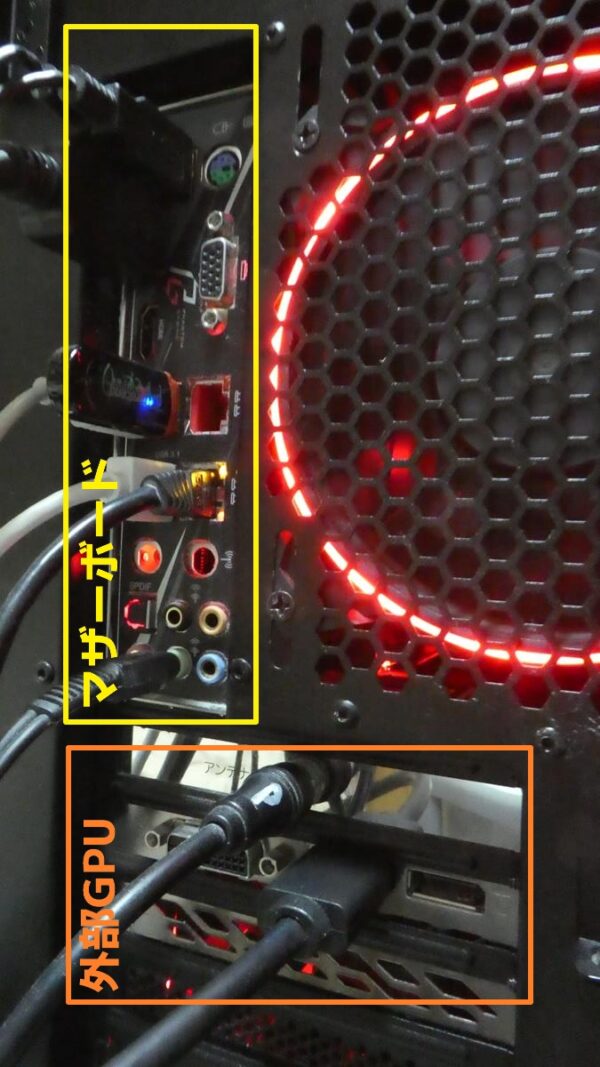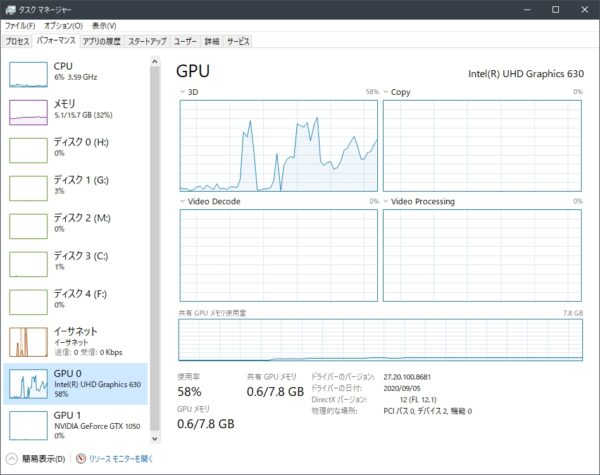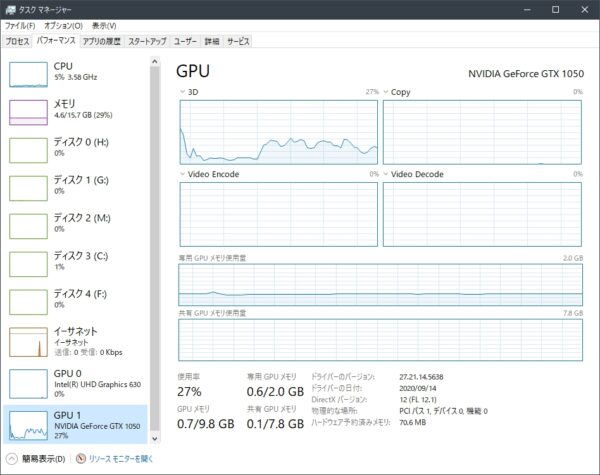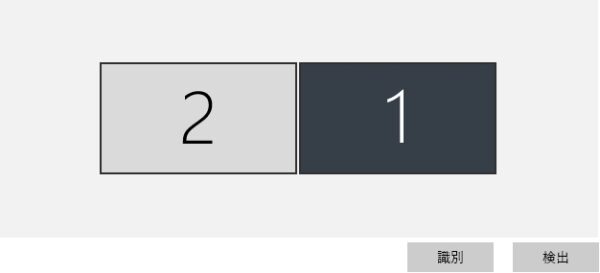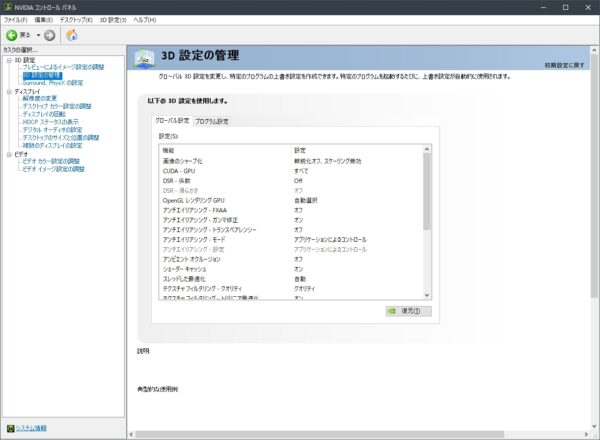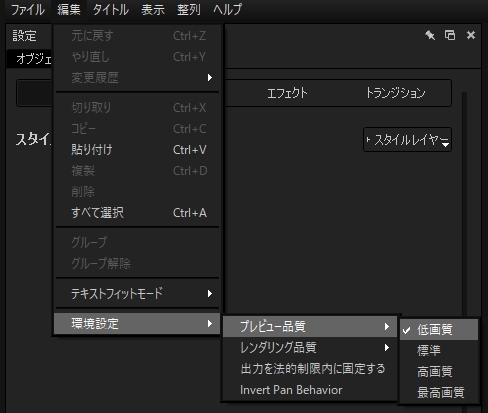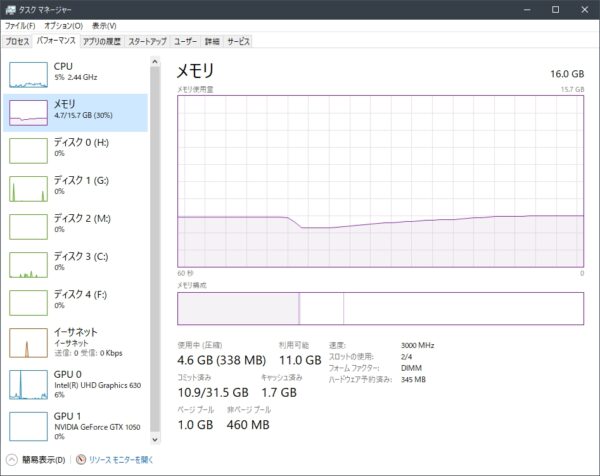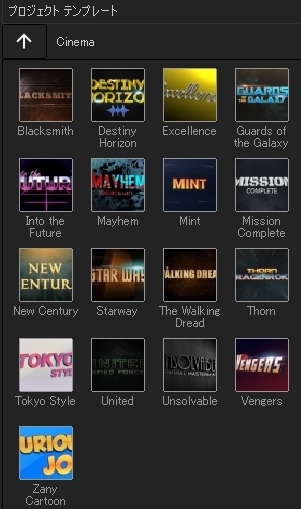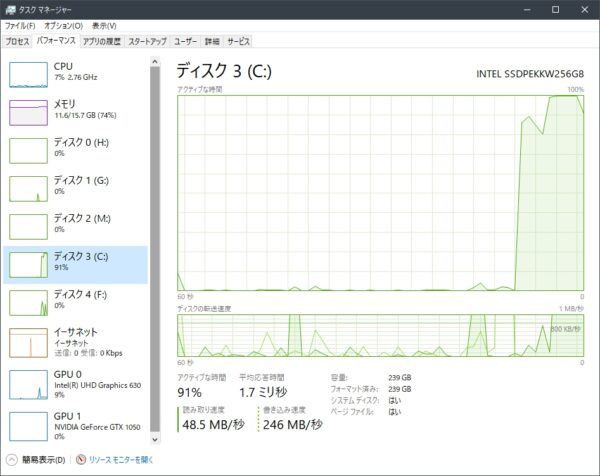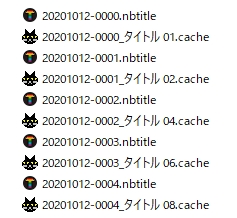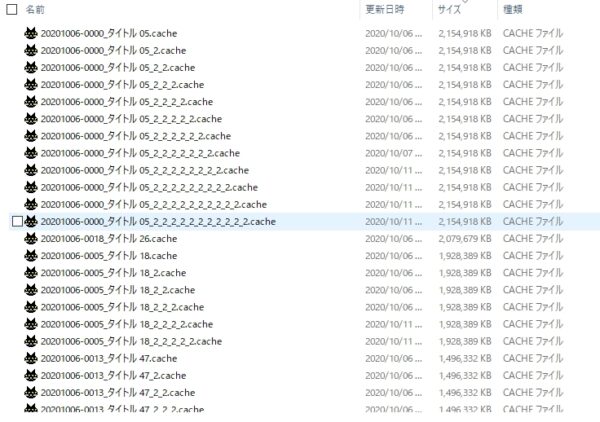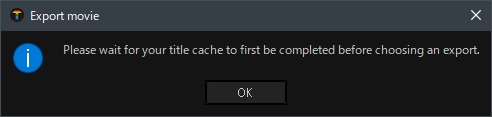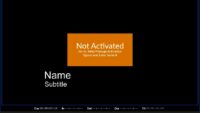「NewBlue Titler Pro 7 for EDIUS X」を快適に使用するための覚書

目次 -index-
EDIUS X Proを購入するとボーナスコンテンツとして「NewBlue Titler Pro 7 for EDIUS X(Titler7)」が無料で使えるんですが、このTitler7の製品版「NewBlue Titler Pro 7」は購入すると4万円以上する高価なソフト(機能がだいぶ省かれているので4万円の価値はないとは思いますが…)なので使わないと勿体ないですし、使いこなせばクイックタイトラーでは絶対にできない奥行きのある3Dタイトルなども作れるので是非とも使いたいんですが、色々と癖が強く、快適に使うことはできませんでした。
ただ、その癖を理解しておけばである程度は快適に使えるのでその辺のことを解説します。尚、この記事ではTitler7の使い方ではありませんし、検証内容は当PC環境の固有の問題かもしれません。あとバージョンによってメニュー項目が日本語だったり英語になったりします。
▼既知の問題
新しいバージョン(ビルド)ではもう修正されているんですがTiter7の「バージョン 7.3 ビルド 200914」ではEDIUSのプロジェクトファイル名のアドレスに一部でも日本語(2バイト文字)が入っているとリンク切れエラーを起きるので「バージョン 7.3 ビルド 201011」以降を利用して下さい。
PCにインストールされている日本語フォントが表示されない場合は以下の記事を参照して下さい。
インストール
ボーナスコンテンツは以下のダウンロードリンクからダウンロードか、EDIUSのヘルプメニューからダウンロードページを開けます。
同ページにある「NewBlue Titler Pro 7 for EDIUS X with OFX Plug-in Bridge」というのがTitler7です。ダウンロードした「NewBlueOFXBridgeAndTitlerProForEdius-201011.exe(※バージョンは異なるかも…)」をインストールするとTitler7と共に「OFX Plug-in Brigde」というソフトも一緒にインストールされます。
OFX Bridgeはプログラム名としては「NewBlue OFX Bridge 2」と表示されています。
Titler Pro 5 は Titler Pro 7 にアップグレードされる
EDIUS9に付属していた「Titler Pro 5 for EDIUS 9(Titler5)」がインストールされた環境に「Titler Pro 7 for EDIUS X(Titler7)」をインストールするとTitler5はアップグレードされてTitler7になります。その時にTitler5に付属するエフェクトなどもTitler7に引き継がれるようなので両バージョンをインストールするとエフェクトやプロジェクトテンプレートがちょっと増えます。ただ、環境によってはEDIUS9が起動不能になるかも知れないのでリンク先の記事を見てから行って下さい。
また、バージョンが同じなのでEDIUS 9で編集したプロジェクトをEDIUS Xで編集するといったこともできましたし、逆の場合もできると思います。ただ、レイアウターモーショントラッキングのデータがあるプロジェクトをEDIUS9で保存するとトラッキングデータがすべて無くなるのでそれらがあるプロジェクトの場合は9等の旧バージョンで絶対に上書き保存しないようにご注意下さい。
動作環境
公式なおまけプラグインとして配布しているのでEDIUS X Proの動作環境を満たしていれば問題なく使えるとは思うんですが、フラッシュバックジャパンさんに記載されていたTitler Pro 7(EDIUS)の動作環境を見るとオンボードグラフィックス(CPU内蔵グラフィックス)はサポート外と記載されていました。要はCPU内蔵グラフィックスでは重くて正常に動作しないかも知れないのでサポートしないよ!ってことですね。
- ホストアプリケーションが動作を保証する環境
- 2 GHz以上のCPU (マルチコアのCPU推奨)
- 最低4GB以上のRAM (8GB以上のRAM推奨)
- 2015年以降のグラフィックボード
- 最低1GB以上のVRAM (2GB以上のVRAMを推奨)
- ベースクロックが902MhzのGPU (ベースクロックが1506Mhz以上のGPU推奨)
- オンボードグラフィックスはサポート対象外
起動方法
起動方法を軽く紹介しておきます。それぞれのメリット・デメリットについては使い方によって異なると思うので後述の検証結果などを見て自身で判断して下さい。
Titler7はEDIUS画面から起動して使用する「連携モード」と単独起動させて使用する「スタンドアローンモード」があります。尚、便宜上こうに呼んでいますが「連携モード」や「スタンドアローンモード」という正式な呼称がある訳ではありません。
単独起動(スタンドアローンモード)
Titler7は実行ファイルの保存場所やプログラム一覧のNewBlueフォルダにある「NewBlue Titler Pro」などから単独(スタンドアローン)で起動して利用できます。
追記 スタンドアローンでは使えなくなったようです。
Titler Pro 7 保存場所 C:\Program Files\NewBlueFX\Titler\TitlerStandalone.exe
因みにEDIUSが起動中にEXEファイルを起動させると連携モードで起動するので単独で使用したい場合はEDIUSを終了させた状態で起動させる必要があります。あと単独起動した後にEDIUSを起動させると「連携モード」と「スタンドアローンモード」の複数のTitler7を起動させることもできました。
EDIUSから起動(連携モード)
EDIUSから起動させると連携モードになります。起動方法は複数ありますが基本的にはタイムラインのタイトルメニューから起動することが多いと思うのでそちらの方法で解説します。
まず準備として、Titler7で作成したクリップは1のビデオソースチャンネル(V)になっているトラックに配置されるのでVマークを配置してほしいトラックにドラッグ&ドロップで移動させ、次に2のタイムラインカーソルのある位置にクリップの先頭が来るので配置したい時間軸に移動させます。
タイムラインカーソルがクリップの途中にあると上書きモードだと上書きされますし、挿入モードでも途中に挿入されるのでここは大事です。あとはタイトルメニューから「NewBlue Titler Pro」を起動するとTitler7が起動します。
Titler7での作業を保存してEDIUSに戻る時は緑のチェックマークをクリックするとタイムラインに自動的に配置され、作成をやめる場合は「×」をクリックします。後述していますが、この時、大量にタイトルを作成しているとEDIUSに戻る時間がだんだん長くなるようです。
またはウィンドウの右上の閉じるボタンを押すと下図のような画面が出るので「Save」を押すと保存されてEDIUSに戻ります。因みに「ファイルメニュー」にある「保存」はTitler7のプロジェクトの保存になります。
クリップのデュレーションは「ユーザー設定」→「素材」→「デュレーション」にある「静止画」のデュレーションの設定時間になります。プロジェクトテンプレートを利用する場合はデュレーションが決まっているので尺が短い場合は途中で動きが切れてしまうものもあると思いますが、EDIUSのタイムライン上で伸ばしてやれば自動的に修正されます。
「ユーザー設定」→「アプリケーション」→「その他」にある「既定のタイトラー」を「NewBlue Titler Pro 7」にしておくと「T」キーを押すだけでTitler7を起動させたりもできます。
起動モードによる機能的な違いは?
機能的な違いはほとんどないようなんですが、書き出しメニューの有無やタイトル設定に違いがありました。(※まだあるかも知れません)
書き出しメニュー
スタンドアローンで使用する場合には「ファイル」→「書き出し」メニューが利用できます。
書き出しできる方法は以下のような感じです。
| 書き出しメニュー | 詳細 |
| イメージの書き出し [Ctrl + P] | アルファチャンネルがあるPNG形式の画像ファイルに書き出し |
| Image to clipboard [Ctrl + J] | クリップボードにコピー |
| ムービーを書き出し [Ctrl + M] | アルファチャンネルがある「QuickTime(*.mov)」形式(PNGコーデック)の動画に書き出し |
| Project with assets… (*.nbtitle) | プロジェクトファイルとスタイル、エフェクト、トランジション、ライティング、フォント、画像とビデオのテクスチャ(素材)、オーディオクリップの保存 |
| 保存 (*.nbtitle) | プロジェクトファイルとスタイル、エフェクト、トランジション、ライティングの保存 |
| プロジェクトファイル(Zip)を書き出し | プロジェクトファイル、素材、フォントなどをまとめてZIP化 |
動画はPNGコーデック、VFR(可変フレームレート)などで保存されているようです。
下図はZIP化されたファイルを展開したものなんですが、フォントや素材をフォルダにまとめてくれるので配布する時などに便利だと思います。EDIUSでいうコンソリデート的な機能だと思いますがEDIUSではフォントまで添付されていなかったと思います。
プロジェクトのコンソリデート(オンラインマニュアル)
「Project with asset…(*.nbtitle)」と通常の「保存」の違いはフォント、画像とビデオのテクスチャ(素材)、オーディオクリップなどが保存されるかどうかの違いなようです。
余談ですが、以下のようなエラーが表示されて保存できない時に「Project with asset…」で保存したらできました。
Couldn't write to xxx. Pluease ensure the target location is writabel and try again.
タイトル設定
あと「タイトル」メニューにある「タイトル設定」がちょっと違います。スタンドアローンではフレームレートやフレームサイズを自由に設定でき、尺(デュレーション)はプレビュー画面の左下のところで変更できます。
連携モードでは「Title Information」と表示され、EDIUSのプロジェクト設定と同じようになり何も変更できません。
レンダリングのタイミング
スタンドアローンでは動画として書き出す時にレンダリングされるだけなんですが、連携モードの時はEDIUSのタイムラインに配置されると以下ののようなメッセージが表示され、その間にレンダリングされているようです。あとTiter7からEDIUSに戻る時に待たされることがありますが、これについてはメモリのところで詳しく記載しています。
preparing title [scrub to refresh]
映像出力による操作性の違い「オンボードグラフィックスvs外部GPU」
外部GPUとオンボードグラフィックスでどちらが快適に操作できるか調べてみました。
通常、core i9-9900K(CPUの型番)などの映像出力に対応しているインテル製CPUを搭載したPCは、黄枠のマザーボードのHDMIやDisplayPortなどの出力端子からディスプレイに接続するとそれだけでオンボードグラフィックス(Intel UHD Graphics 630など)で映像出力され、赤枠の外部GPUの端子とディスプレイを接続すると外部GPUから映像出力されます。※一般的にPC背面は下図のようなレイアウトになっていて、筆者のPCはオンボートと外部GPU両方から映像出力できるようにBIOSで設定しています。
プレビューテストはプロジェクトテンプレートの「Cinema」→「Guards of the Galaxy」で行いました。
下図はマザーボードの端子からメインディスプレイへのケーブルを繋いで映像出力を行った際のGPU使用率のグラフなんですが、Titler7をプレビューするとオンボードグラフィックス(Intel UHD Graphics 630)が使用されているのが分かります。この接続方法だとプレビューがちょっと重たく、実際に「core i9-9900K」に搭載されている「Intel UHD Graphics 630」でスクラブ(タイムラインカーソルを左右に動かす)すると1テンポ遅れて表示される感じでした。あとデュアルディスプレイ環境で両方ディスプレイともオンボード出力だとさらにレスポンスが悪く感じました。
下図はGPUからメインディスプレイへ映像出力している際の外部GPU(MSI GeForce GTX 1050 GAMING X 2G)の使用率のグラフです。筆者が使用しているGPUのベースクロックは1354MHzなので推奨GPUではないですが、オンボードグラフィクスと比べると遥かに軽くプレビューでき、ほぼリアルタイムにプレビューできる感じでした。
デュアルディスプレイ環境でメインディスプレイ(識別番号1)はCPUから映像出力し、サブディスプレイ(識別番号2)はGPUを接続し、Titler7のウィンドウを移動(※この際、ソフトは再起動)をサブ側に移動させてプレビューしても軽くならなかったのですし、またメインディスプレイをGPUから出力してTitler7のウィンドウをサブ側(CPUから映像出力)に移動してもなんか重たく感じたのでやはりメインディスプレイはGPUから映像出力してそのディスプレイでTitler7を使用することが割と動作を軽くする重要なポイントのように感じました。
余談ですがWindows10にはグラフィックス設定で使用するGPUを切り替えることができるんですが、「TitlerStandalone.exe」を「高パフォーマンス」にするとスプラッシュ(起動)画面が途中まで表示されるんですが起動中しませんでした。
あとGPU独自のコントロールパネルから使用するGPUを切り替えることもできるみたいですが筆者の環境では利用できないようです。
ゲーミングPCでEdius8レンダリングQSVを働かせる方法
動作環境に記載されているようにCPU内蔵グラフィクスがサポート外というのが頷ける内容でTitler7をあまりストレスを感じずに編集したい場合には外部GPUは必至だと思いました。
プレビュー品質
外部GPUが無くても「編集」→「環境設定」→「プレビュー品質」にある設定を「低画質」から「最高画質」まで変更できるのでそれである程度プレビューを軽くすることができます。機能的にはEDIUS X Proの新機能「ドラフトプレビュー」と同じように再生時の画質を落とし機能で停止時は高画質で表示されます。
連携モードだとメモリの消費量がヤバい?!
スタンドアローンで使用する場合のメモリ消費量は大したことないんですが、連携モードで使用するとメモリの使用率が100%に達するほど使用されていたのでちょっと調べてました。当環境ではEDIUS X Proで新規プロジェクトを起動時のメモリ使用量でだいたい4.5GB前後が消費されています。
Titler7のプロジェクトテンプレートのタイトルを適当に13個作成してタイムライン配置します。
するとメモリ使用量が徐々に増加(レンダリングが完了する前に次のタイトルを作成していたのでレンダリングが完了すると増えていく感じ)していき、全クリップのレンダリングが終了する頃にはメモリ使用量は90%近くまで上昇しました。
たった13個のクリップを作成しただけで約9GB(16GB搭載:8GB×2枚)のメモリを消費したことになりますが、ここまでメモリの使用量が多くなると他のアプリの動作も鈍くなります。
あとタイトルを数個追加した時ぐらいまではTitler7を閉じてもすぐにEDUISの編集画面に戻れていたんですが、タイトルの数を増えるとともに戻る時間も長くなり、最終的には1分近く何もできずに待たされることもありました。その間にTitler7は何をしているのかとCドライブに大量のデータの書き込みをしていました。またEDIUSの画面に戻っても今度はレンダリングで待たされて結構なストレスを感じました。
Titler7でタイトルを作成するとEDIUSのプロジェクトフォルダ内に「TitlerPro」というフォルダが作成され、通常はひとつのタイトルに一つのキャッシュが作成されます。このキャッシュファイルの意味がよく分からないですが容量がそれなりにあるのでおそらくプレビューを軽くするためのプロキシファイル(代替ファイル)なのものだと思います。
Titler7のタイトルを34個作成していたプロジェクトでは下図のような重複したキャッシュファイルが大量に生成されていたこともありました。このプロジェクトは起動が恐ろしく遅くて途中で「応答なし」という理由でシステムレポーターが表示されてましたし、最終的には起動に2分近く掛かっていました。因みにこのキャッシュファイルをすべて削除したら再度「preparing title」と表示されて作成されていました。
そんな感じなのでTitler7を閉じてEDUISの編集画面に戻る時間が長くなってきたら、タスクマネージャーのパフォーマンスタブを開いてメモリの使用量を確認して下さい。因みにEDIUSを再起動するとメモリを開放できます。
スタンドアローンでの問題点
EDIUSとの連携で使用するには問題が多すぎると思うのでこのような状況に遭遇した場合はスタンドアローン(単独)で使用することをお勧めしたいんですが、スタンドアローンでは以下のようなメッセージが頻発に表示されます。
Please wait for your title cache to first be completed before choosing an export. エクスポートを選択する前に、タイトルキャッシュが完了するのを待ってください。
このエラーは続けて動画ファイルに保存しようとした時によく表示されるんですが連続で書き出したい時に待たされるのでイライラします。タスクマネージャーのパフォーマンスタブを見るとGPUが裏で何かしているんですがGPUの使用率が下がると保存できるようになります。この問題がなければ完全にスタンドアローンでの使用をおススメするんですけどねぇ~。
かな入力 小さな「っ」問題
日本語入力で「かな入力」している方は割合としては少ないと思いますが筆者は「かな入力」で覚えてしまったのとローマ字が苦手で「GYA(ぎゃ)」とかがちょっと考えないと打てなくてので共用PC以外ではすべて「かな入力」で行っていいます。
「かな入力」で単独で小さい「っ」を入力するには「Shfit + つ」とキーを押します。Titer7でも「Shfit + つ」と押すと普通に「っ」と打てるんですが、この操作をする前に確定していない文字列があるとその文字列が二重に入力されて最後に「っ」が付く謎現象になります。
「あつあげ」と入力した後に「っ」を入力しようとすると
↓
「あつあげあつあげっ」
USキーボードの仕様なのか不具合なのかは分かりませんがローマ字入力では単独で「っ(LTU,XTU)」を入力できるのでかな入力だけの問題のようです。
まとめ
Titler7ではTitler5でできなかったPSDの読み込みもできるようになりましたし、なによりEDIUSのタイムライン上で尺を調整できるようになったので使い勝手は格段に良くなりました。
ただ、連携モードだとTitler7のウィンドウは他のウィンドウをアクティブにしても最前面が解除されないので最小化ボタンで小さくしてからウィンドウを切り替える必要があり、ブラウザでちょっと調べようとしてもそれがすぐにできなくてイライラしますし、Titler7の起動に時間が掛かったりしてレスポンス(反応)がほんと悪いです。あとTitler7で作成したクリップを「選択クリップのレンダリング」でレンダリングしても実際にはレンダリングされてなかったりして細かいトラブルが結構ありうまく連携できていない感じです。
- メモリの大量消費問題 (連携モード)
- 連続で動画の書き出しが出来ない問題 (スタンドアローン)
- Titlerのウィンドウが最前面に表示される問題 (連携モード)
- かな入力 小さな「っ」問題
取り敢えず、メモリの大量消費問題と保存時の謎のエラーのいずれかが解消されればどちらかのモードでは快適に利用できるようになるんですけどね。あとは個人的にはウィンドウの最前面とかな入力が解消されれば完璧です。NewBlueのサポートはおそらく英語だと思うので連絡するのが億劫なんですよね。