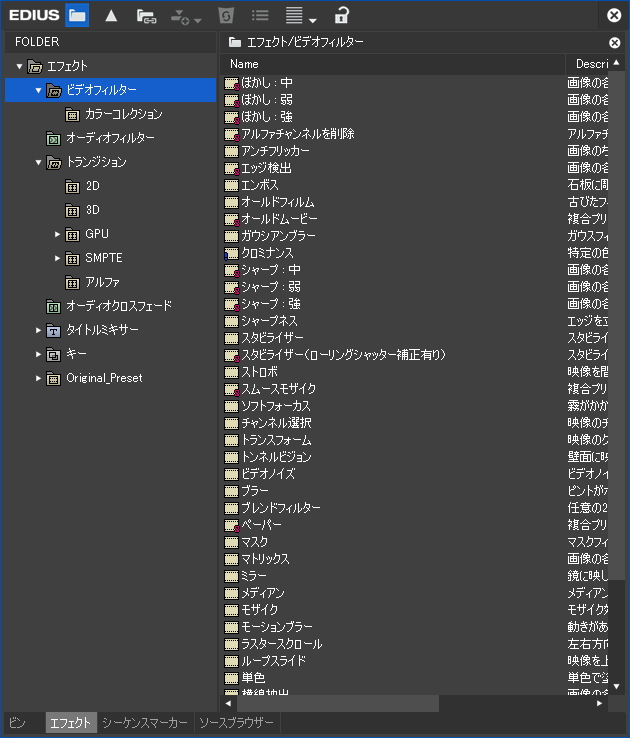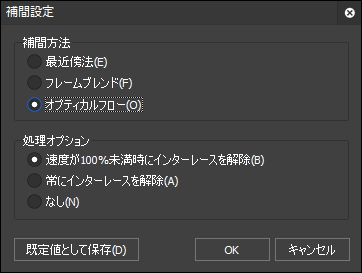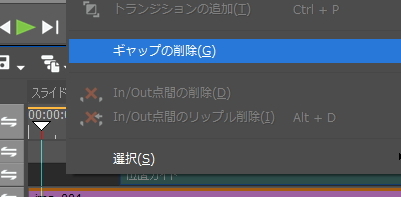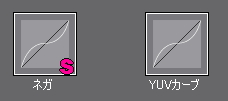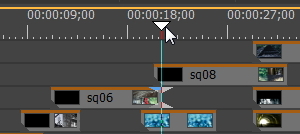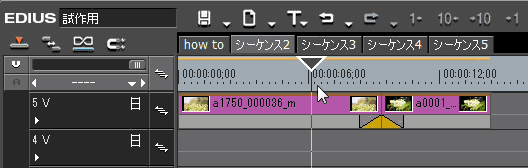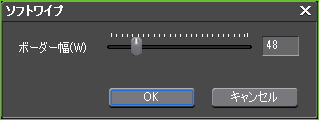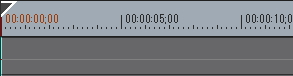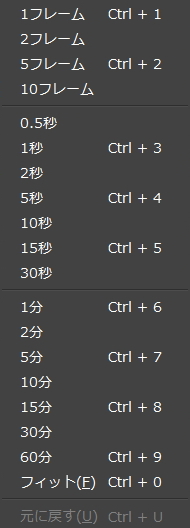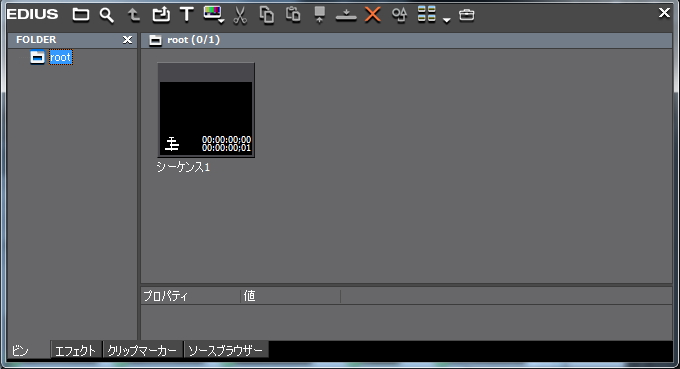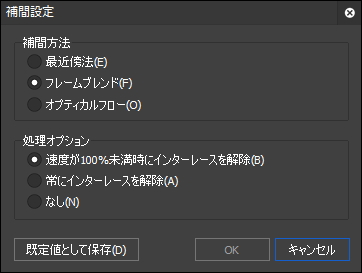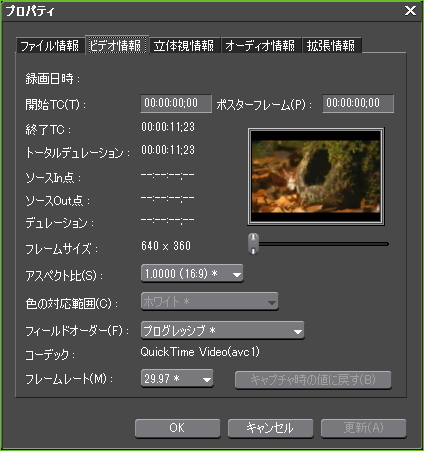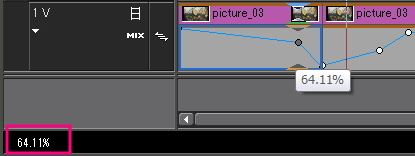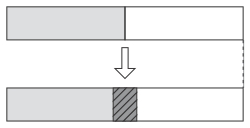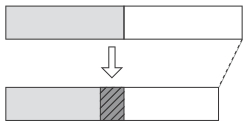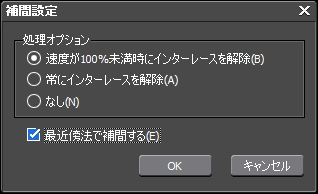EDIUS 用語集

目次 -index-
- アルファチャンネル
- エフェクト
- オーディオクロスフェード
- オーディオフィルター
- オブジェクト
- オプティカルフロー
- キー
- ギャップ
- クリップ
- クリップのマージン
- クロマキー
- シーケンス
- シーケンスクリップ
- システムプラグインエフェクト
- スクラブ
- スナップ機能
- タイトルミキサー
- タイムスケール(キーフレーム用タイムスケール)
- タイムスケールコントローラー
- タイムスケール設定
- タイムラインカーソル
- タイムラインシーケンスクリップ
- デュレーション
- トランジション
- トランスペアレンシー
- トリミング
- ナッジ
- ノンリニア編集
- ネストシーケンス
- ビデオのミュート
- ビン
- ビデオフィルター
- プラグインベースエフェクト
- フレームブレンド
- ベジエ(Bézier)
- ポスターフレーム
- ラバーバンド
- ルミナンスキー
- GPUトランジション
- In/Out点間
- 位置フィットボタン
- 伸縮モードと固定モード
- 最近傍法
EDIUSでよく使う用語の簡単に解説したページです。
アルファチャンネル
アルファチャンネルとは分かりやすく説明するとクイックタイラーで作ったタイトルクリップって文字以外の部分が透けますよね。
そのような下位トラックのものを透けさせることができるのがアルファチャンネルの情報を保持しているもので透けさせることが出来ないものがアルファチャンネルの情報を保持できないものになります。静止画だとPNGファイルなどがアルファ情報を保持できます。
因みにクリップのプロパティを確認するとアルファチャンネルを保持しているかどうかを確認できますし、動画でもアルファチャンネルを保持できるものがあります。
エフェクト
EDIUSではビデオフィルター、GPUトランジション、タイトルミキサー、オーディオフィルター、オーディオクロスフェードなどの総称をエフェクトと言うみたいです。
オーディオクロスフェード
オーディオ部またはオーディオトラックにある隣り合うクリップ間に適用するエフェクトで音声の繋がりの調整をするエフェクトです。
オーディオフィルター
オーディオ部またはオーディオトラックにあるオーディオクリップに適用して使い、雑音を抑えたり人の講を際立たせるなどの調整をするフィルターです。
オブジェクト
クイックタイトラーで使用する用語でテキスト文字、図形、線、イメージのひとつひとつの形状をオブジェクトと言うみたいです。
オプティカルフロー
EDIUS Pro 8.3より実装された機能で時間エフェクトで速度を変更する時の補間方法のひとつです。前後のフレームのピクセル単位の動きを解析し、新しいフレームを自動生成することで、被写体の動きを滑らかに再生します。
キー
2つの映像を重ね、上の映像の一部を透過させて下の映像を表示させる合成の手法です。特定の色の情報を元に透過させるものを「クロマキー」と言い、特定の明るさの情報を元に透過させるものを「ルミナンスキー」と言います。
ギャップ
クリップとクリップの間の何もないスペースのことです。右メニュー「ギャップの削除」で空きスペースをつめることができますがリップルモードなどのモードによって挙動が異なります。
クリップ
EDIUSでタイムラインに配置できる素材のことをクリップと言い、ビデオクリップ、静止画クリップ、オーディオクリップ、クイックタイトラーで作ったタイトルクリップ、カラーバークリップ、カラーマットクリップ、タイムラインシーケンスクリップ、シーケンスクリップなどがあります。
クリップのマージン
リファレンスマニュアルには、「In/OUt点間に含まれていない映像がクリップのマージンとなります。クリップの両端の黒色の三角マークは、それぞれクリップの先頭(末尾)であることを示しています。」と書かれてます。
前半部分の意味が良く分かりませんが要は動画クリップには時間と言うものがあるのでクリップの先頭(末尾)をカットしてない限り、動画クリップの長さ以上には伸ばすことはできません。このような状態がクリップのマージンがないということになります。一方、静止画クリップやタイトルクリップには時間の概念がないのでいくらでもクリップを引き伸ばせます。
クロマキー
キーの一種で特定の色を透過させることができる合成の手法の一つです。ミキサー部に適用して使用し、クリップの長さの分まで引き伸ばすことができます。尚、既に別のキーがある場合は削除してからでないとドロップすることは出来ないみたいです。
シーケンス
シーケンスとは簡単に言うと”複数のクリップをひとつまとめたクリップ”です。なのでタイムラインも1つのシーケンス(タイムラインシーケンス)ですし、選択したクリップをシーケンス化(シーケンスクリップ)すると1つのクリップとして扱えます。
また、ひとつの動画クリップなどでもシーケンスとして扱えます。兎に角、複数のクリップをひとつのクリップとして扱えるようになるとても便利な機能です。あと、シーケンス化してネストシーケンスしないと表現できないことなどもあります。
シーケンスクリップ
シーケンス化したものをシーケンスクリップと言います。TLシーケンス(TLはタイムラインの意)とは違い連番静止画などを指します。
システムプラグインエフェクト
プラグインベースエフェクトを元に作られたエフェクトでアイコンにSのマークが付きます。削除することが出来ません。
スクラブ
マスクでタイムラインカーソルを左右にドラッグして動かすこと。
スナップ機能
スナップ機能とはクリップやトランジションの先頭や後尾、シーケンスマーカー、クリップマーカー、ラバーバンド等に吸着する機能です。[ユーザー設定]→[アプリケーション]→[タイムライン]→[イベントスナップ]で細かく設定できます。
デフォルト設定ではクリップ等にスナップしますが[イベントスナップモード]をオフにするか、シフトキーを押しながら移動させると押してる間だけスナップしなくなります。
タイトルミキサー
トランジション(場面転換)の一種でタイトルトラックに配置しているクリップでのみ使用可能です。「ソフトワイプ」と「ソフトスライド」のみ詳細設定(パラメータ)が可能。
タイムスケール(キーフレーム用タイムスケール)
タイムラインの上部に設置された時間軸の目盛りで、右メニューからIn/Out点間の設定、レンダリング、シーケンスマーカーなどの設定が可能です。
また、キーフレーム用タイムスケールとはレイアウターやエフェクトなどの詳細設定画面にあるタイムスケールのことで、タイムスケール上で右クリックすると先頭の時間を0とする[0ベースTC(タイムコード)]か、メインのタイムラインと同期させる表示の[タイムラインTC]等の表示方法を選択できます。
タイムスケールコントローラー
バーを左右に動かすことでタイムスケールの表示単位を切り替えられますし、「—-」のアイコンの隣にある左右の三角ボタンでも切り替えられます。また、shiftキーを押しながら右ドラッグで囲むと囲んだ範囲を指定することも出来ます。
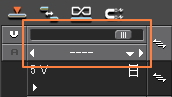
タイムスケール設定
「—-」の横にある下向きの三角ボタンをクリックすると表示されるリストから特定の表示単位に切り替えることが出来ます。切り替えると現在設定されている表示単位が表示され、また、その表示単位のところをクリックすると現在、設定している表示単位と「フィット」表示を交互に切り替えることできます。
タイムラインカーソル
タイムラインカーソルとは、タイムライン上で縦の一本のラインでタイムスケール上で左右にドラッグ、またはクリックすることで移動します。
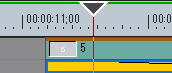
タイムラインシーケンスクリップ
タイムライン全体をシーケンス化したものをタイムラインシーケンスクリップと言います。タイムラインをひとつをクリップとして使うことが出来ます。
デュレーション
デュレーション(Duration)とは英語で継続時間という意味ですがEDIUSでも時間の長さのことを意味します。クリップの長さやトランジションの効果の続く長さもデュレーションと言います。
トランジション
トランジションとは場面転換のことでクリップとクリップとの繋がり部分にいろんな効果を加えることができます。
トランジションの種類にはクリップ間に設定するクリップトランジションと異なるトラック間に設定するトラックトランジションあります。タイトルトラックでのみ使えるタイトルミキサーもトランジションの一種です。
トランスペアレンシー
トランスペアレンシーとは透過性という意味でV/VAトラックに配置したクリップの透過率をラバーバンドを使用して視覚的に調整することが出来る合成の手法の一つです。
使用するにはトラックパネルにある小さな三角をクリックしてパネルを拡張し、[MIX]をクリックすることで設定できるようになります。
トリミング
トリミングとは、映像クリップの再生を開始または終了する箇所を指定することです。
ナッジ
ナッジ(Nudge)とは”少しずつ動かす”と言う意味でタイムラインに配置したクリップを±1、±10フレーム単位で移動させる操作(ショートカット)です。ボタンとしても登録できるのでメニューに追加しておくと便利です。
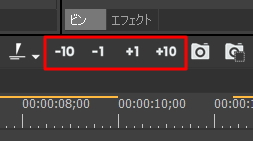
ノンリニア編集
ノンリニアとは聞き慣れない方も多いと思いますが、昔は複数台のビデオデッキを並べてビデオテープの編集地点を頭出ししてから編集してたので大変でしたが、今はHDDなどのデジタルデータなのでそんなこともせずに編集できますよね。
昔はビデオテープだったデータがテープに直線(リニア)的に並んでいることからリニア編集、そして現在のHDDなど記録媒体を使った編集ではどこのデータにもすぐにアクセスできるので非直線(ノンリニア)的な意味合いでノンリニア編集ということみたいです。ただ、完全に個人的な見解なので細かいことを言うと違うのかもしれません。EDIUSはプロ志向の強いソフトなのでそのような表現がされたのかもしれません。
ネストシーケンス
ネストシーケンスとはシーケンスを入れ子(ネスト)状態にすることです。ネストシーケンスしないと表現できないこともありますし、すべてのクリップをひとつタイムラインで作るのではなく、パーツごとに分けることでタイムラインの簡略化などにも利用できます。更に上位バージョン(Pro7、Pro6.5など)ではシーケンス単位でインポートやエクスポートして別のプロジェクトで再利用することが出来ます。
ビデオのミュート
ビデオのミュートを行うとそのトラックのビデオ部分は再生もされませんし、ミュートされたトラックのビデオ部の映像は出力もされません。ただ音声は再生され続けます。
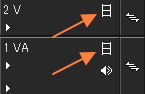
ビン
ビン、即ちビンウィンドウ(binとは容器や置き場などの意味)とは取り込んだ画像・動画・音声、クイックタイトラー(内蔵されているタイトル作成ソフト)で作ったタイトルクリップなどの動画編集で使用する素材を置いて管理する場所です。
クリップを直接タイムラインにドラッグ&ドロップしても配置可能なのでビンへの取り込みは必須ではないんですがファイル数が多くなる場合はやはりビンに取り込んでから作業した方が効率がいいですし、「ビンの検索」という便利な機能もありますのでビンに取り込んで作業した方がいいですね。
尚、ビンへ取り込んだファイルはコピーされるのではなくショートカットファイルが置かれてるだけなので元のファイルを移動や削除、またファイル名を変えたりするとリンク切れになりエラーになるのでご注意を!ただ、もしそうなってもリンクを修復する「クリップの復元と転送」と言う機能があります。
ビデオフィルター
映像全体に特殊効果をかけるエフェクトです。
プラグインベースエフェクト
初期登録されている基本エフェクトでエフェクトパレットから削除することはできません。図で言うとYUVカーブがプラグインベースエフェクトでそれをベースに作られたものがネガ(システムプラグインエフェクト)になります。なのでネガの設定画面を開くと左上隅に表示されるエフェクト名がYUVカーブになっているのが確認できます。
フレームブレンド
時間エフェクトで速度を変更する時の補間方法のひとつで、前後のフレームを合成し、新しいフレームを自動生成して補間します。二つの映像が合成されるので残像のような映像になることがありますが、残像を解消するには「最近傍法」を選択します。
EDIUS Pro 8.3より「フレームブレンド」という名称の項目が設定されましたが、それ以前からもあった機能でデフォルトの補間方法だったみたいです。
ベジエ(Bézier)
ベジエとはキーフレームの補間方法(動き方)のひとつでこのほかに直線(linear)、固定というものがあります。ベジエは曲線なので緩やかにスタートさせて急に止めたり、急に動かしてゆっくり止めたりと言った動きを作る時に使用します。
| 直線【Linear】 | 動きが一定 |
| 固定【Fix】 | 瞬間移動 |
| ベジエ【ease-in】 | ゆっくりスタートして急に止まる |
| ベジエ【ease-out】 | 急にスタートしてゆっくり終了 |
| ベジエ【ease-in-out】 | ゆっくりスタートしてゆっくり止まる |
ポスターフレーム
ビン内にある動画クリップのサムネイルを変更できます。クリップを選択して右メニューのプロパティを開き、画像の下にあるスライダーで設定可能です。
ラバーバンド
トランスペアレンシーを調整する一本のラインのことです。ラバーバンド上でクリックすることがキーフレームを追加でき、ドラック&ドロップで上下左右に移動できます。あと右メニューからいろいろと設定できます。
ラバーバンドのキーフレームを移動させる時に他のクリップなどに吸着するので操作しづらい時もありますがShiftキーを押しながら操作すると吸着せずに平行移動させられますし、二点間を掴んでドラッグする場合はラバーバンドの傾斜を変えずに移動できたりします。また、Ctrlキーを押しながらドラッグすると移動量を緩やかにして微調整しやすくなります。
タイムラインの左下には透明度がパーセンテージで表示されます。
ルミナンスキー
キーの一種で特定の明るさを透過させることができる合成の手法の一つです。ミキサー部に適用して使用し、クリップの長さの分まで引き伸ばすことができます。尚、既に別のキーがある場合は削除してからでないとドロップすることは出来ないみたいです。
GPUトランジション
トランジション(場面転換)の一種でクリップのミキサー部に適用して使用し、クリップの長さの分まで引き伸ばすことができます。尚、エフェクトリストにこの項目がない場合はメモリ不足などが考えれます。
In/Out点間
In/Out点間を設定することでIn/Out点間の出力、ループ再生、部分レンダリング、削除などが出来るようになります。タイムスケール上で右クリックなどの操作で設定できます。
位置フィットボタン
レイアウターの位置フィットボタンは[ガイドの表示]のエリア選択の[オーバースキャン]、[アンダースキャン]、[セーフエリア]のいずれかを基準にフィットされます。なので画面の端にピッタリくっ付けたい場合は[オーバースキャン]を選択します。
伸縮モードと固定モード
伸縮モードとはクリップの間にトランジションやオーディオクロスフェードを追加・削除しても、タイムライン上のクリップ全体の長さは変わりません。
一方、固定モードはクリップの間にトランジションやオーディオクロスフェードを追加・削除すると、タイムライン上のクリップ全体の長さがトランジション/オーディオクロスフェードを適用した分だけ短く(長く)なります。
尚、モードを変更するには[設定] → [ユーザー設定] → [アプリケーション] → [タイムライン] の項目にある[トランジション/クロスフェードにあわせてクリップを伸縮する]のチェックで行います。
最近傍法
時間エフェクトで速度を変更する時の補間方法のひとつでフレームを間引いたり、同じフレームを連続させたりしてクリップのフレーム数を調整します。クリップ内のフレームからプロジェクトのタイムラインに最も近いフレームが選択されるので「最近傍法」と呼ばれるらしい。残像が出る場合のこの項目にチェックを入れると消すことができます。