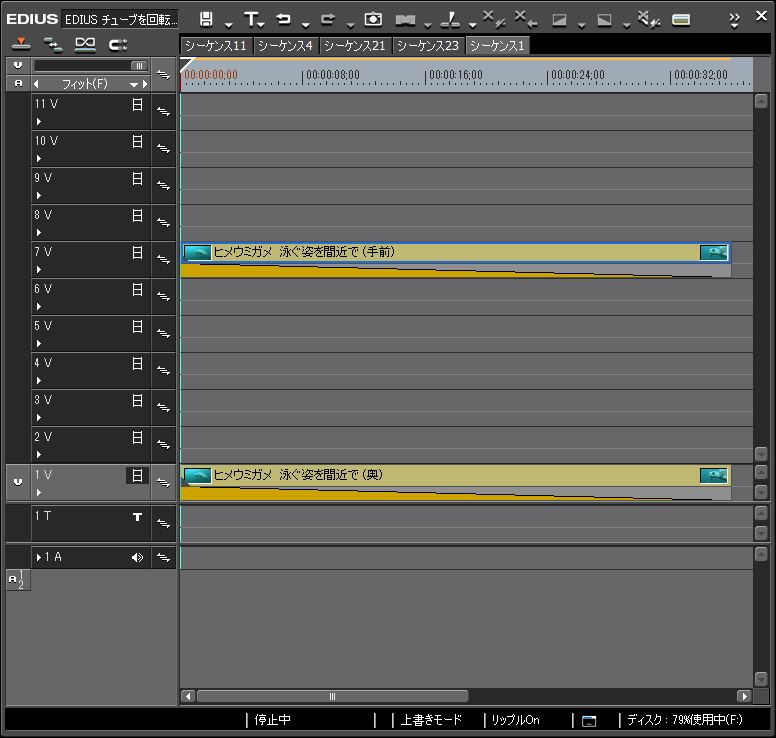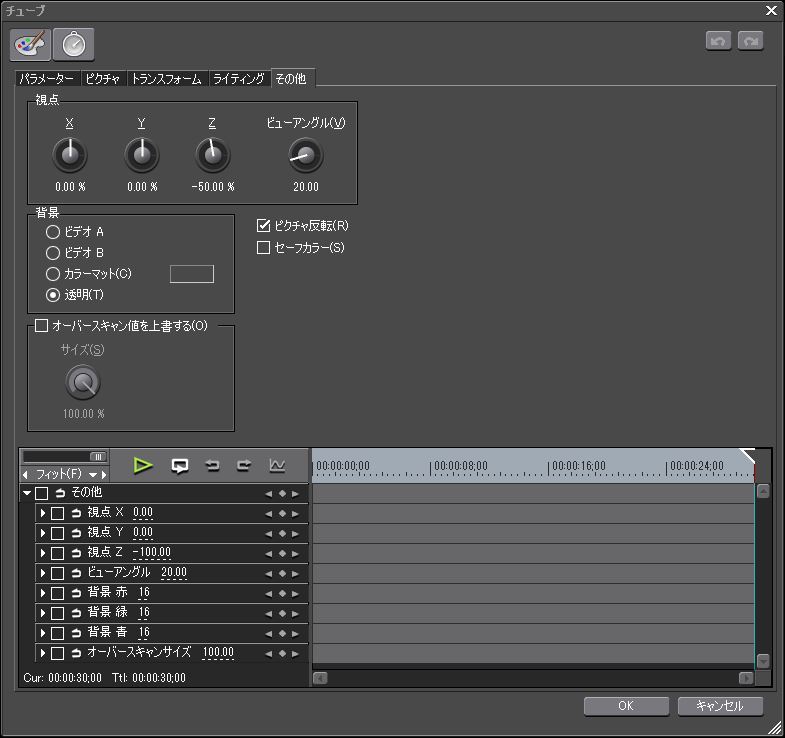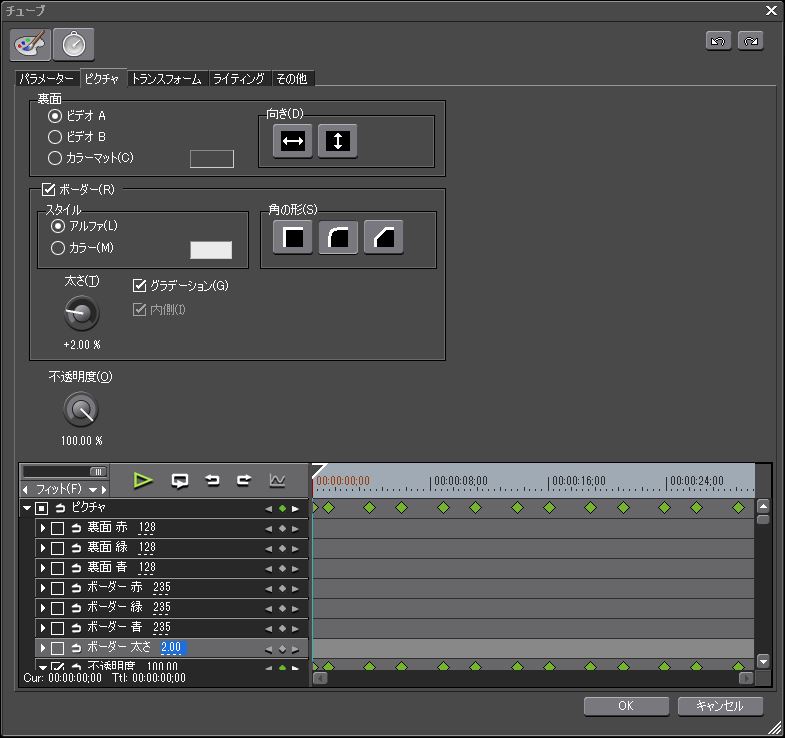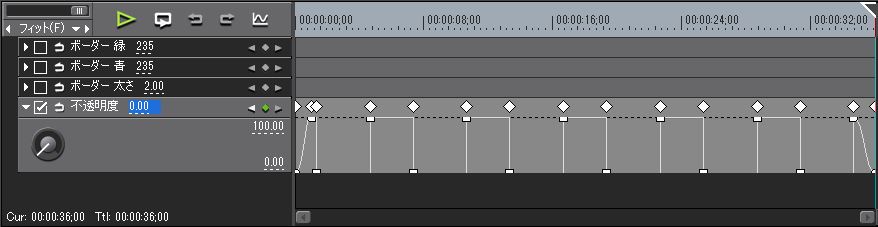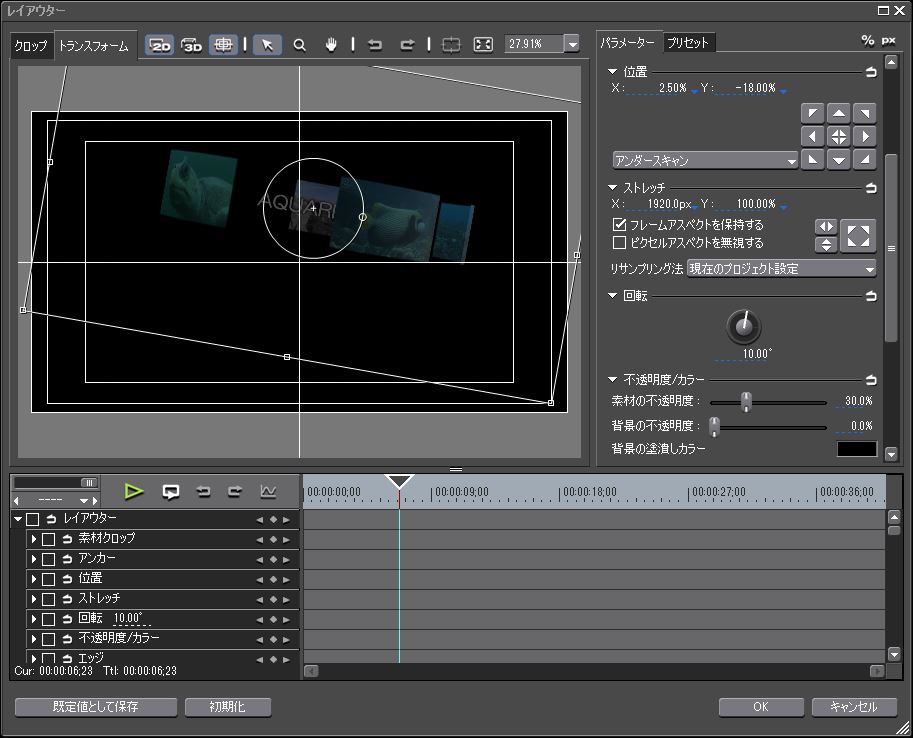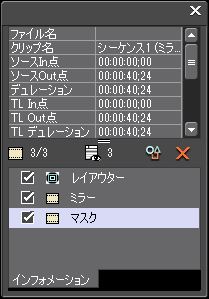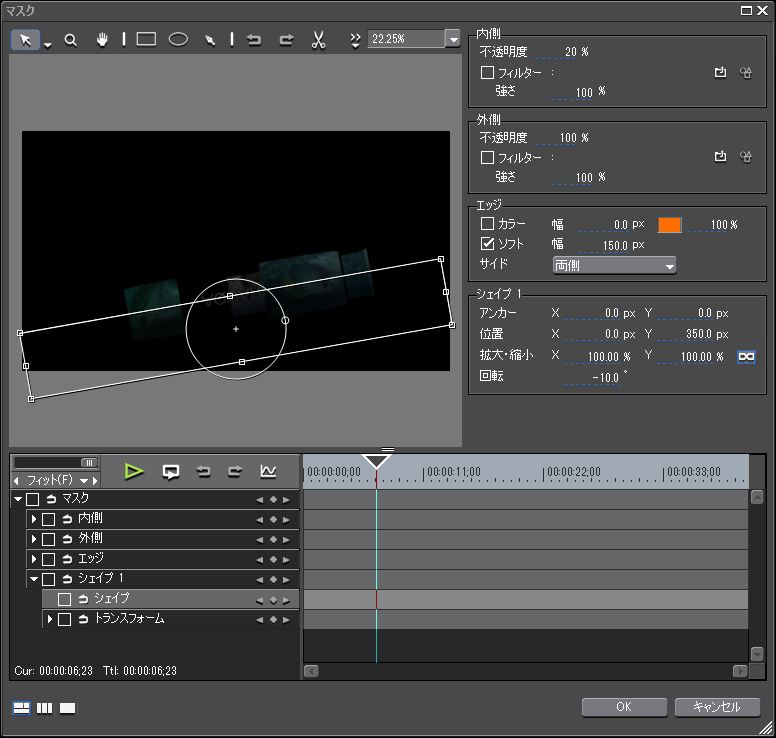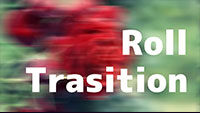チューブを回転させる方法3 ~複数編&鏡面反射etc~

チューブネタの最終回?は、複数のクリップを等間隔で並べて回転させる方法で、具体的には36秒で6回転するクリップを等間隔に5枚並べて回転させて下と同じ動画を作ります。ついでにネストシーケンスを利用して、傾きや鏡面反射のクリックの作り方も紹介します。
今回の内容は2回に分けて説明する予定でしたが、1回にまとめたのでボリュームたっぷりになってしまいましたw。また、今回作る動画はかなり重たい作業になります。なのでプレビュー再生はまともに再生できないと思いますので部分レンダリングやレンダリングして張り付けなどをうまく利用して下さい。これらのレンダリングはタイムラインスケール上で右クリックすると選択できます。
クリップを修正
まず、下準備をします。新しいシーケンスを作って、Vトラックを11個追加します。(※トラックは一度に10個までしか追加できないです)あと、VAトラックは高さがあるので削除しておきます。(※トラックの高さはCtrl + ↑または↓で簡単に調整できます。)「EDIUSチューブを回転させる方法2~優先順位編~」で作った手前と奥のふたつのクリップをコピーして新しく作ったシーケンスのタイムライン(0秒)に貼り付けます。そして、手前のクリップは7V、奥のクリップは1Vに配置します。ここまでの作業が下のようになります。
チューブの設定画面を開き、その中にあるその他のタブを開いて、ビューアングルの設定値を20にします。この設定でクリップが少し小さくみえるようになります。
ピクチャタブを開いてボーダーにアルファを設定します。これでクリップのエッジがトケトゲしているのを柔らかい感じにすることができます。
同じくピクチャタブで作業ですが、不透明度の01;00と34;20にキーフレームを追加して、00;00と34;20のキーフレームをペジェ(または直線でもいいです)に変更します。そして、グラフが画像のような形になるようにキーフレームを操作します。※ここは手前のクリップだけの設定でいいです。
これらの作業を手前と奥のクリップの両方で行います。尚、奥のクリップの01;00と34;20の地点はまったく見えていないので不透明度のキーフレームを設定する必要はありませんでした。
以上でクリップの修正は終わりです。
複数のクリップを配置する
先ほど修正したクリップをコピーしてトラックに配置していきます。まず、等間隔に配置するための時間を計算します(この手の作業は苦手ですw)。6秒で1回転するクリップを5枚並べるので6÷5=1.20.2秒は1/5秒なのでフレーム(約30frameで1秒)に換算すると6フレームなので01;06ずつクリップをズラせば等間隔に並べることができます。具体的な時間は下記のようになります。
01;06 02;12 03;18 04;24
01;06ずつズラしたクリップを配置すると下のようになります。
余談ですが、01;06秒ずつズラすのって結構面倒ですよね。なので自分はカラークリップなどで01;06秒の長さのクリップを用意して、そのクリップを定規のように使って間隔を揃えています。
クリップの置き換え
次はクリップを置き換えていきます。まず、置き換えたいクリップをビンでコピーします。そして、置き換えたいクリップを選択して、右クリックのコンテキストメニュー(ショートカットメニュー)の[置き換え]→[クリップ]を選択します。これで置き換え完了です。残りのクリップも同様にして置き換えます。尚、複数を選択して一気に置き換えすることはできないみたいです。
あと、クリップをグループ設定していると置き換えできないのでご注意を。サンプル動画(640×360)には、下記のものを使用してます。使用する動画は36秒以上であれば何でもいいんですが、フレームアスペクトが16:9以外だと操作方法や見た目が変わってくるかもしませんので、特に拘りがなければ下記のものをダウンロードしてビンに取り込んで利用して下さい。
動画内のサンプル動画とBGM
リンク切れしていたので配布サイトで検索して探して下さい。
- サンゴ礁 パプアニューギニア (0:51)
- ジェンツーペンギン 海からあがって身繕い (0:50)
- パプアニューギニア ソフトコーラル(軟質サンゴ)の森 (0:56)
- タテジマキンチャクダイ テーブルサンゴの下を泳ぐ (1:02)
- ヒメウミガメ 泳ぐ姿を間近で (2:46)
- BGM ターダスト
円の中央に適当なタイトルを置いて、トランジションも適当に設定して下さい。因みに自分のやつは、クリップの前後にディゾルブを設定しただけの簡素なものです。これで、このシーケンスでの最後の作業です。
回転軸を傾ける ネストーシーケンス
まず、新しいシーケンスBを追加して、そこに今作業していたシーケンスAを取り込みます。(これをネストシーケンスといいます)シーケンスはビンの中にある筈ですが、もし見つからない場合は、シーケンスタブを右クリックして[ビンへ追加]をクリックすればビンへ追加されます。回転軸を傾けるなどと、難しそうに書いてますが、レイアウターで-10度だけ回転させただけですw。あと、回転させたことにより縦位置に違和感があったので、Yの位置を-8.0%に下げました。
鏡面反射
鏡面反射はミラーとマスクを使い、レイアウターで位置調整して作ってます。まず、先ほどと同じようにシーケンスBにシーケンスAをコピーして貼り付けます。これでシーケンスBにはシーケンスAがふたつあることになります。尚、トラックの並びはどちらが上でも構いません。
ビデオフィルターにあるミラーをクリップに適用させて上下反転にします。
マスクを設定する前にレイアウターを設定します。ミラーで上下反転しているので回転の方向が先ほどのものとは逆になります。回転を+10度に設定し、位置は、X:2.50%,Y:-18.00%に設定します。あと、素材の不透明度を30%に設定します。
続いて、マスクをドラッグ&ドロップして適用させます。この時のインフォメーションパレットは下のようになっています。
四角いマークの矩形選択をクリックしてすぐにプレビュー画面をクリックすると下のような画面が出てきますので下の画像と同じように設定します。
マスクの設定値は画像を参考にして下さい。(ちょっと疲れてきました~w)
以上で完成です・・・たぶんw。長文になりすぎたので、どこか間違っているところが必ずあると思いますw。発見次第、ご連絡をお願いしま~すw。