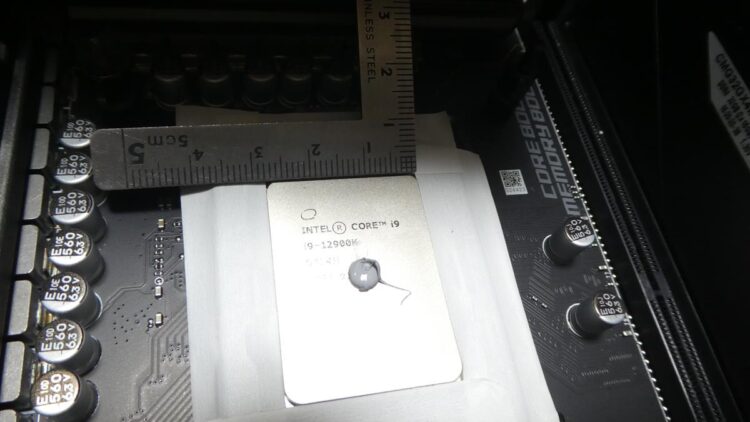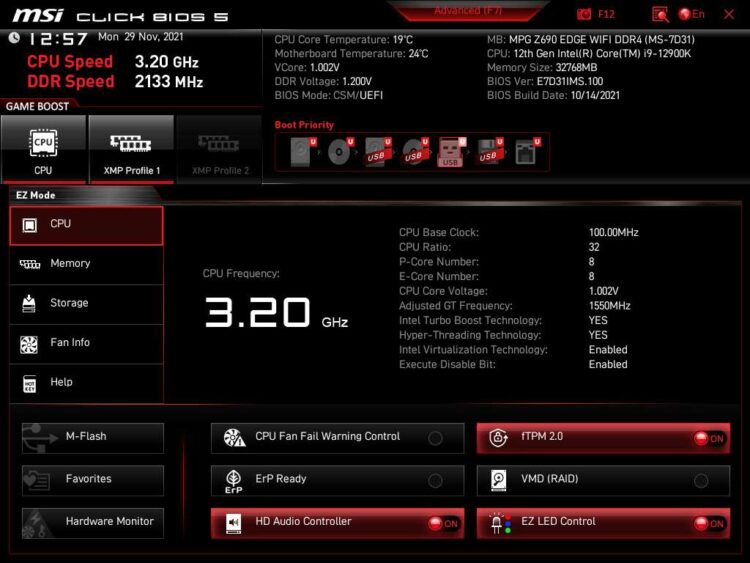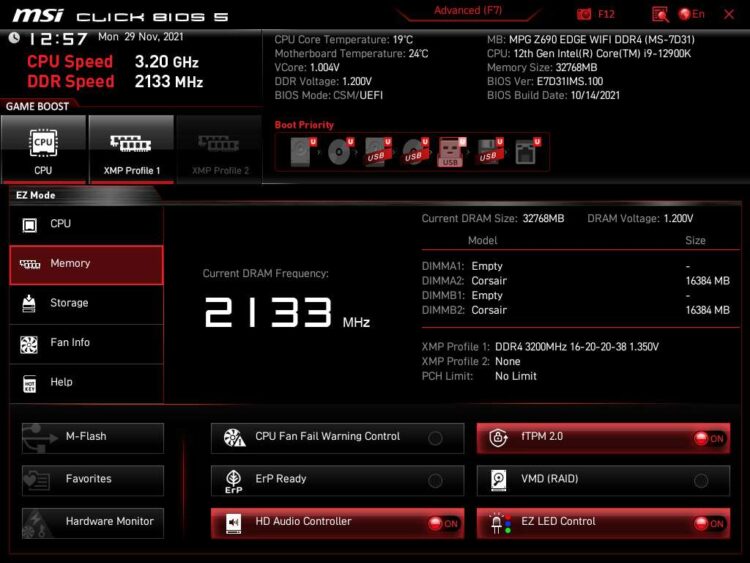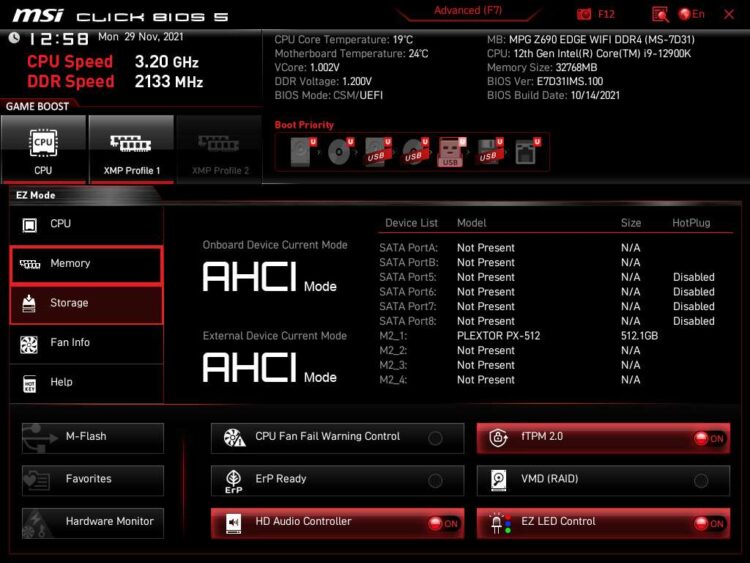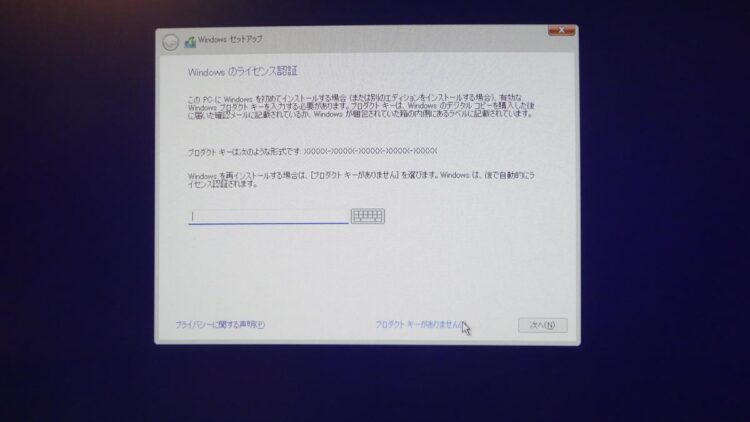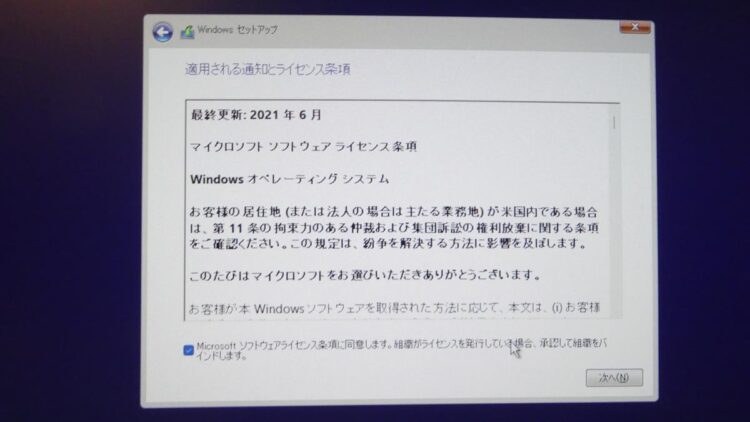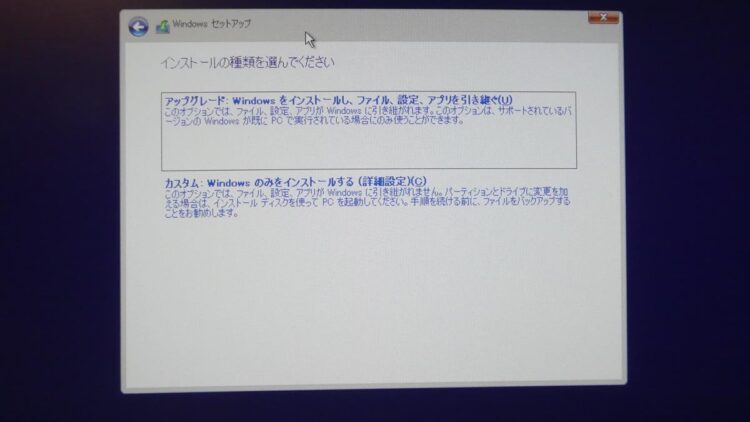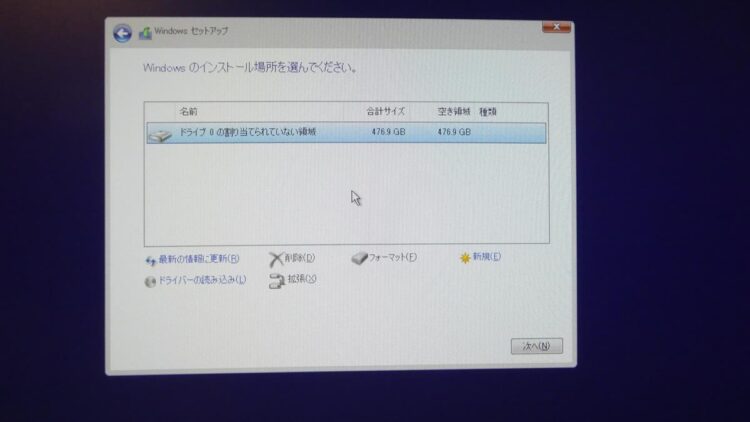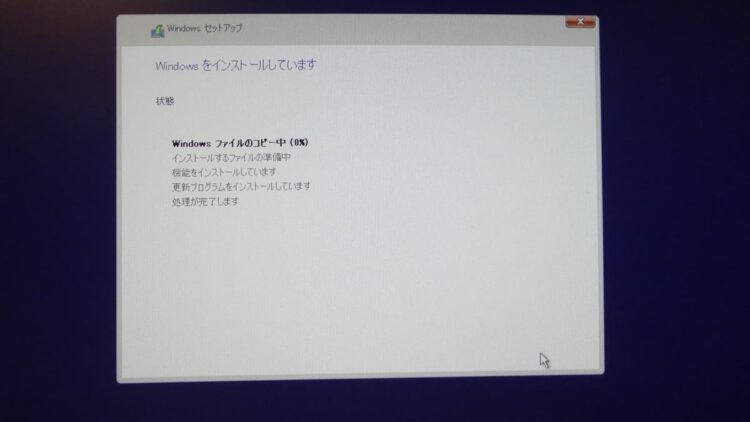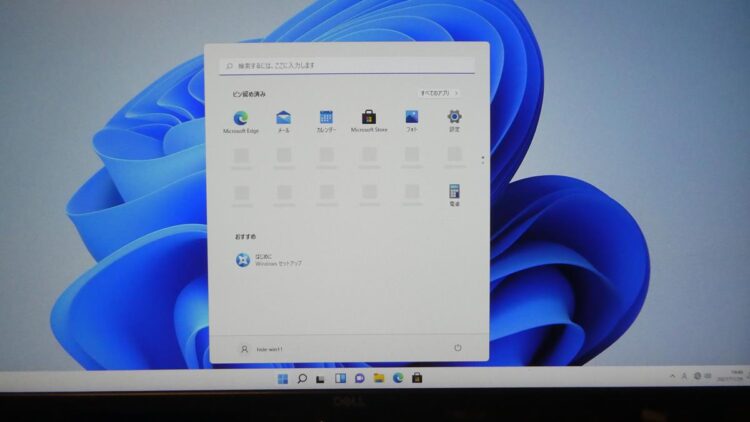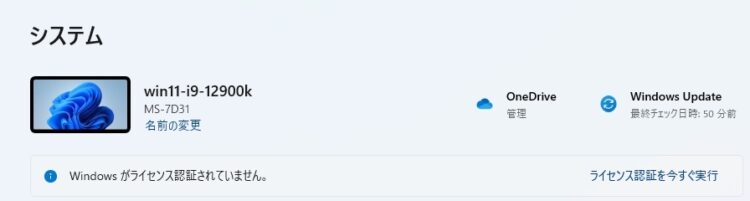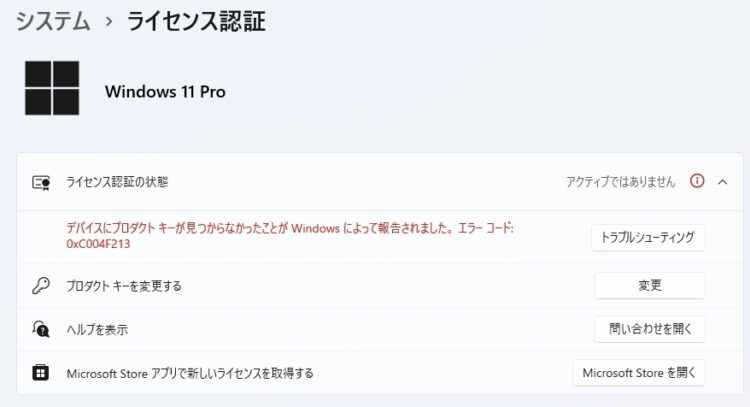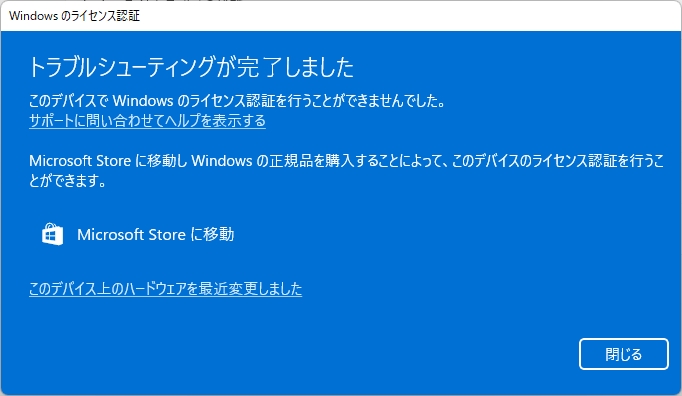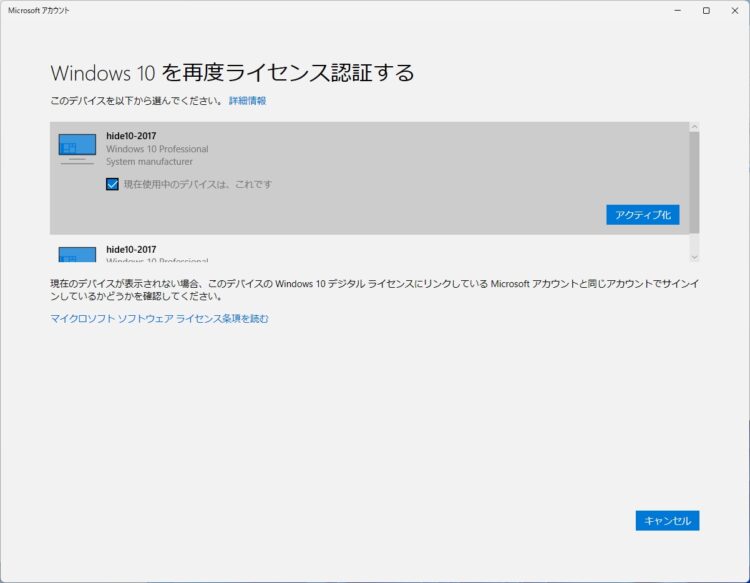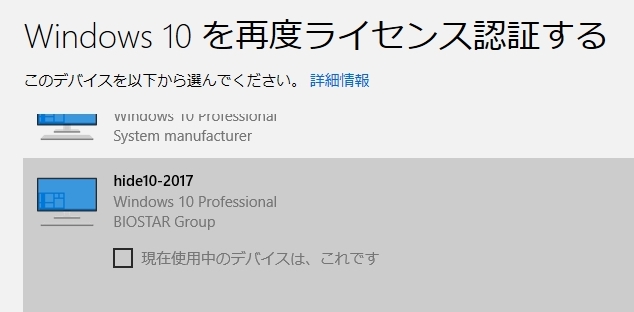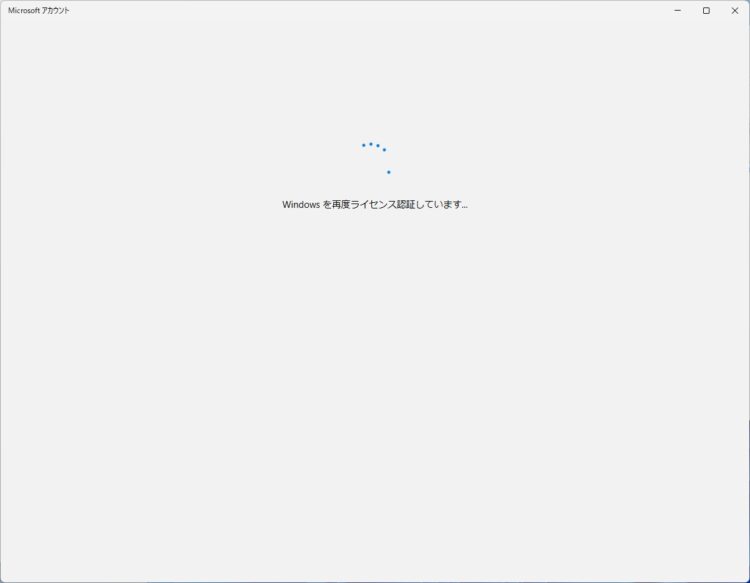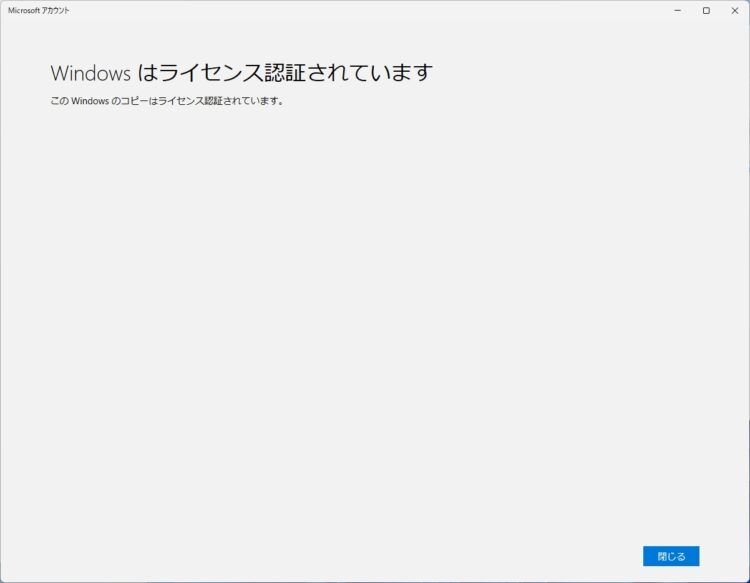【Core i9-12900K】#3 組み立て編 自作PC
投稿日:2021/12/11 更新:2022/5/27 コメント 0件 自作パソコン Alder Lake, Core i9-12900K, CPU, Intel, LED, lga1700, m.2, MPG Z690 EDGE WIFI DDR4, msi, NZXT, SSD, Windows 11, Z690, マザーボード, メモリー, メンテナンス, ライセンス認証, リテンションキット, 掃除, 換装, 第12世代, 自作PC今まで使っていたcore i9-9900KのマザーボードはNZXT H440の移植してそのまま使えるようにし、旧サブ機(Core i7-2600K)は引退、そして最後に新しいメイン機の組み立てるという流れで作業します。
- 9900Kマザーの取り外し(掃除)
- H440のCore i7-2600Kマザーの取り外し(掃除)
- 9900KマザーをH440に取り付け
- Core i9-12900Kの組み込み
- Windows 11 Pro インストール
目次
9900Kマザーの取り外し(掃除)
新しく組む前にケース(Thermaltake A500)を空にしないとできないのでcore i9-9900Kの旧メイン機のマザーボート「ASRock Z390 Phantom Gaming 6」などを取り外してNZXT H440に移植します。
core i9-9900KのPC構成です。赤字のパーツはH440に移動させてそのほかのパーツはCore i9-12900Kの構成に流用します。
| パーツ | 詳細 |
|---|---|
| CPU | Intel core i9-9900K (定格) |
| マザーボード | ASRock Z390 Phantom Gaming 6 |
| メモリ | Corsair CMK16GX4M2B3000C15 8GB x 2枚 |
| 電源 | Seasonic SSR-750FX |
| システムドライブ | M.2 SSD 760p SSDPEKKW256G8XT |
| HDD1 (data) | WD60EZRZ-RT |
| HDD2 (backup) | WD60EZRZ-RT |
| HDD3 | WD30EZRZ ※メディアにバックアップ済の動画用 |
| ケース | Thermaltake A500 TG |
| CPUクーラー | NZXT KRAKEN X73 |
| GPU | Intel UHD Graphics 630 (オンボード) |
| GPU | MSI GeForce GTX 1050 GAMING X 2G |
| OS | Windows 10 Professionl 64bit |
マザーを取り外します。
摘出完了。
それにしてもASRock Z390 Phantom Gaming 6はやっぱりカッコいいっす。
ただマザーを取り外し、簡易水冷クーラー「NZXT KRAKEN X73」のファンを外したらラジエターがこんな有り様だったので大掃除をする羽目にw。
掃除機でほこりを吸ってみましたが埒が明かない…。
ラジエターは取り外して外でエアダスターを吹きかけ、ファンやケースをウェットティッシュで拭き拭きしました。そんなこんなでラジエターはピカピカに。
続いて電源(Seasonic SSR-750FX)も掃除します。
こちらもケースに組み込んでから一切掃除をしていなかったのでラジエターと同じようにひどい状態でした。ファンの動いているのが分かるように敢えて上向きの位置で付けていたんですがそれがアダとなりました。
1時間ほどメンテナンスし、電源をファンが下に向きように配置して完了です。
結束バンドで固定している3つのファンはKRAKEN X73の奴でケースを動かした時に動かないように固定しているだけです。簡易水冷をつけたまま作業すると水冷ヘッドもブランブランするのでホースをどっかに固定しく必要があったりしますし、何より邪魔なので可能であれば外して作業した方が圧倒的に楽ですね。
数年前まではファンに溜まったホコリはエアダスターで吹き飛ばしてましたが、ウェットティッシュだとホコリの除去と同時にキレイに水拭きまで出来るのでホント一石二鳥で重宝しました。
H440のCore i7-2600Kマザーの取り外し(掃除)と9900Kマザーの取り付け
移植先のH440にはSandy BridgeのCore i7-2600Kが載っているんですが売っても安いので取り敢えず箱にしまって検証用とかに使おうかと思っています。
マザーだけを取り外してCPUクーラーも電源もそのまま利用します。core i9-9900KにこのCPUクーラーでは心許ないので「電源オプション」→「プロセッサの電源管理」→「最大のプロセッサの状態」を「99%」にして運用します。
このケースではファンコンを3.5インチベイに取り付けたり、メモリクーラーをつけたりしてよくPCを弄ってました。
この電源は2013年にconeco.netの体験レビューで貰った「ENERMAX ETA650AWT-M Triathlor FC 650W」です。
こちらのケースもついでに掃除しました。
底面にLED付けたり、薄型の光学ドライブを取り付ける金具を作ったりもしてました。
CPUクーラーは LEPA LPANL12 です。
Team Elite TED38G1600C11BK 16GB
あとはASRock Z390 Phantom Gaming 6を取り付けて動作確認して旧メインPCの移植作業は完了です。
最後にH440のフロントケーブルの抜き差しが面倒なので右の2×8のコネクタにピンを抜いて入れ替えておきました。
Core i9-12900Kの取り付け
いよいよ新メインPCの組み立て作業ですがCPUまでは取り付けていたので続きです。
メモリ(Corsair CMG32GX4M2E3200C16)の取り付け。
どういった意図があるのかよく分かりませんがよく見るとラッチ付近が山のようにちょっと長くなっているので差し込みやすいのかも知れません。
DDR5はとても堅いとの噂ですがDDR4はいつもの感じです。
スロットはマニュアルによりと2枚組の場合はCPUソケットから2番目、4番目に取り付けるのが推奨ということです。
M.2 SSD「Plextor PX-512M10PGN」の取付でトラブル
一番上のM.2ポートにシステム用にGen4タイプのM.2 SSD「Plextor PX-512M10PGN」を取り付けます。
ヒートシンクを取り外すとこんな感じです。
M.2 SSDをドライバーなし固定できる「EZ M.2 クリップ」という機能です。黒い樹脂部分のストッパーを回転させて基板に引っ掛けて固定します。
実はここでトラブりました。PX-512M10PGNをM.2をしっかり遠くまで差し込んでいるのに固定できなかったので違うM.2(Intel 760p)に交換して原因を探りました。
寸法が間違っているのかよく分かりませんが、下図のようにねじの部分までしか嵌らずストッパーの下までところまで行きませんでした。
いったんネジを外してみました。
ネジを付け直したらストッパーの下まで基板が嵌りました。
ストッパーに引っ掛けて固定します。
この部分で更に大きな問題にぶち当たりました。
M.2を取り外してM.2のコネクタ部分の写真を見たら気になるものが写っていました。
上から6本目の銅線らしきものが跳ねあがってるのか曲がっているのか、それとも切れているのかそんな感じに見えました。
ミラーレス(DC-GF9W-D)のマクロレンズで正面から撮影してみたら線は切れていないように見えます。ただ、なんかありますよね。
もしかしてM.2 SSDの接点部分が削れたか剥がれたかして落ちているのかと確認してみましたがそれではなかったです。
明らかに金属片みたいなものがついているのでさすがにこれを放置して進めることはできないのでどうしたものかとしばし悩みます。
ゴミかなんかだったらマスキングテープでペタペタしたら付いてくるかもと試してたらその通りに!(・_・)エッ….?
M.2の基板の接点が薄く削れたものが付着していたのかどうか分かりませんが、気になる点としてはヒートシンクの取付穴がM.2ポートの上に設置されているんですが、そこに削りカスのように物がたくさん付着していたのでそれかも知れません。もしこれが原因ならこれに気付かずにショートして機器を壊してしっていた可能性があるのでこれは結構重大な問題な気がします。
下図はヒートシンクを外してまだM.2を挿す前のオリジナルの画像なんですがこちらの画像を見ると何か付着している感じなので最初から付着していた可能性が高いですね。
ようやくPlextor PX-512M10PGNを取り付けられました。
サーマルパッチ(熱伝導シート)の保護シートを剥がして取り付けます。
LGA1700リテンションキットを取り付ける
送ってもらったNZXT KRAKEN X73のLGA1700リテンションキットを取り付けます。※右下のネジは元々クーラーに付いていたものです。
元々クーラーに付いていたネジと間違わないように色を塗ったんですがよく見ると元々の奴は溝が彫られてないですね。
説明書がないのでよく分かりませんがバックパネルのねじ位置は外側にするのが正解みたいです。
前の記事にも記載していましたがこのマザーはめっちゃ重たくて基板を裏返す際にマザーの角(正面から見て左上と右下)の2点を対角線で持ってクルっと裏面に回転させたらマザー直付けのIOパネルで指を切ってケガをしたので取扱いにご注意ください。
バックプレートとネジの取り付けます。この時点ではグラグラしますがそれで問題ないです。
水冷ヘッドに取り付ける丸い金具もLGA1700と15XX用にはよく似ています。
違いはねじ穴の形でネジ穴がひょうたんのようになっているものが15xx用、そうなっていない方がLGA1700用です。なんか間違いそうなのでピータッチ(PT-P710BT)で作ったシールを貼っておきました。
この金具は回すと外れます。
NZXT KRAKEN X73のCPUに接する面の直径は 52mm ほどありました。ただ、ネジがあるので実際には 40mm 程だと思います。
Core i9-12900Kのヒートスプレッダーのサイズは短い方が 28mm ほど。
長い方が 38mm ほどと結構ギリギリな感じです。
ネジに結構遊びがあるので真ん中に位置するようにするのがいいと思います。
一度、「中央う●こ盛り」にグリス(MX-4)を塗って固定して剥がしてみたらグリスがヒートスプレッダー端の方まで広がってませんでした。
次に多過ぎだろうと思うくらい塗ってみました。
(;´д`)トホホ…
マスキングテープを貼っていたので大惨事は免れましたが拭き取るのに手間取りましたw。
CPUをきれいにして最終的に下図のように縦長に塗りました。
配線
配線はCPU補助電源の取付にめっちゃ苦労しました。
ラジエターをケースに取り付けた後にファンを取り付けることは物理的に不可能なのでCPU補助電源の配線してから取り付けるか、取り付けてから配線するかのどちらかなんですが、ラジエターのファンケーブルはケースに固定していて取り外すのが面倒だったので後者のやり方でやりました。
一つ目はまだ指を入れるスペースがあるので取り付けられるんですがもう一つの方は無理です。
割りばしで均等に力が掛かるようにコネクタを差し込み、「カチッ」とツメが引っかかる音がしたのでたぶん大丈夫だと思います。
スリーブケーブルがラジエターに取り付けたファンに接触しようだったのでリアファンのスリットに結束バンドで固定しておきました。
必要最低限のケーブルだけ挿して完了。
電源ボタンを押すとメモリがギラギラに点灯していて速攻で嫌いになりましたw。
後日分かったんですが、24Pin電源コネクタとUSB3.0コネクタがめっちゃ近く、Cooler MasterのATX 24 Pin 90°変換アダプターと接触してUSB3.0ケーブルが挿せなかったのでアダプターを取り外して接続しました。
BIOS等で出来るのかも知れませんがこのマザーはデフォルトでスリープ時にPOWER LEDが点滅するだけでスリープに入っているのか気付きにくいのでiCUEでスリープ時に白く発光するようにしておきました。ただ、何度も言いますがこのメモリのLEDは存在感あり過ぎで嫌いです。
普段はこんな感じに光らせています。※リアファン Sirius Loop ASL120
基板上のLEDはIOパネルカバーのドラゴンと「EDGE」という文字の左下あたりが1点だけ光ります。
EZデバッグLEDは起動したら無事に起動したら消えます。
起動確認
電電を入れて2度再起動したのちにUEFI(BIOS)画面が立ち上がりました。
CPU
メモリ
ストレージ
マザーの記事にも記載していますが時計が狂っていたので修正し、ビープスピーカーとUSB機器からスリープ復帰が無効になっていたので有効にし、あと起動直後に表示される「MPG」のロゴ(※下図の真ん中の奴)が好みじゃなかったので無効にしてWindowsロゴにしたり、起動ドライブなどを変更しました。
Windows 11 Pro インストール
ストレージはシステム用のM.2 SSDだけを取り付けて事前に作成していたWindows 11のインストールメディアで有線LANを接続していない状態でインストールしたんですがトラブルことなくスムーズにインストールすることができました。
プロダクトキーはスキップしてWindows11をインストールした後に認証作業をしました。
カスタムを選択。
HDDのの場合だとこの画面からなかなか進まなかった訳ですが、今回はストレージが7000MB/sと爆速だからなのか5分ほどでこの画面は終わりました。
初期設定等をして15分程度でこの画面まで来ました。
Windows 11 Profesional マイクロソフトアカウントで認証
マイクロソフトアカウントでログインしても自動的にライセンス認証はアクティブにならずに通らなかったので「ライセンス認証を今すぐ実行」をクリック。
「トラブルシューティング」をクリック。
「このデバイス上のハードウェアを最近変更しました」をクリック。
するとマイクロソフトアカウントと紐付いているPCが2機が表示されました。選択した方のPCのライセンスが消えて新しいPCと紐付く仕組みだと思います。
下の方の奴には「BIOSTAR」との記載があるのでBIOSTAR TZ77XE4と紐づいてるライセンスということが分かり、BIOSTARのマザーは現在リビングPCとして稼働しているので上の方を選択しました。
すると「Windows 再度ライセンス認証しています…」と表示。
無事に認証完了。
マイクロソフトアカウントだとログインをスキップさせたりするのが面倒なのでローカルアカウントに切り替えておきました。