いろんなトランジションのやり方

EDIUSにはたくさんのトランジション(場面転換)が用意されています。そのトランジションを設定する方法もひとつじゃなくて、同じトラック上で隣り合うクリップ同士に設定するクリップトランジションや異なるトラック間に設定するトラックトランジションがあります。
あとクリップAからクリップBに徐々に切り替わるディゾルブ(VideoStudioではクロスフェイド)なら、ミキサーのラバーバンドを使った方法やレイアウターなどにあるキーフレームの不透明度を利用した方法などがあります。
<クリップトランジション>
<トラックトランジション>
<ミキサーを利用したトランジション>
<キーフレームを利用したトランジション>
EDIUSを覚えたての頃に戸惑った経験があるんですが、動画にクリップトランジションを適用するには、まず適用するふたつのクリップ間にマージンが必要で伸縮モード時の時はそのマージンがないと設定できません。マージンがない場合は固定モードにするかトリミングなどしてマージンを作る必要があります。
マージンとは、例えばタイムラインに動画クリップを時間いっぱいまで広げたとした場合にそれ以上伸ばすことができずに伸びしろが無くなりますよね。その伸びしろのことがマージンです。マージンがないクリップにはクリップの隅に三角マークがついてます。
詳しくはヘルプP358を参照ご覧ください。→ヘルプ
尚、画像やカラーマット、カラーバーまたはタイトルなどには時間の概念が無いのでマージンのことは考えずにクリップトランジションを設定できます。要するに動画クリップには時間があり、時間があるということはマージン(伸びしろ)もあるわけでこの辺の違いをまったく理解してなかったために最初の頃は戸惑ったわけですねw。
トランジションで思い出したので記載しますが、VトラックやVAトラックとT(タイトル)トラックでは使用できるトランジションが違うことも戸惑いましたね。クリップをタイトルトラックに配置した場合はタイトルミキサーしか利用できなくなりますし、逆にVやVAトラックではタイトルミキサーは使えません。覚えたての頃はこの辺の違いも分からなかったですねw。
<EDIUSでのいろんなトランジションのやり方 ~ディゾルブ編~>
最後に最近覚えた便利なショートカットキーの紹介です。
今まではトラックの高さを変える時は右クリックから変えてたんですがトラックを選択した状態でCtrlキーを押しながら↓↑(上下矢印)キーを押すと簡単に変えられます。Ctrl+↓を押すと低くなり、Ctrl+↑で高くなります。トラックをShiftキーで複数選択してもできました。
トラック操作 Ctrl + ↓ トラックの高さが低くなる Ctrl + ↑ トラックの高さが高くなる


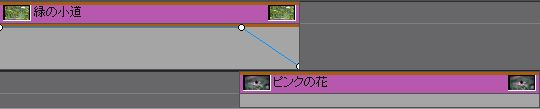
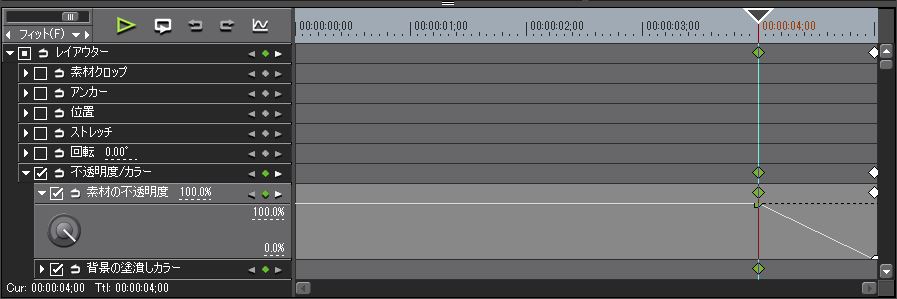
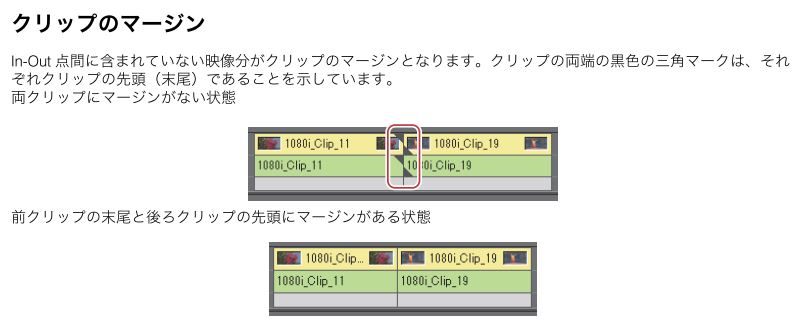

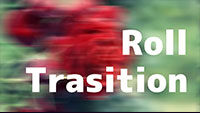




2 件のコメント
EDIUS 有償版のモーションタイトルやエフェクトの注文方法が良く理解できません。
簡単に注文する方法を教えて下さい。
どうぞよろしくお願いいたします。
購入のご検討頂き、有難うございます。
有償のモーションタイトルはBOOTH(ブース)で販売しています。BOOTH(ブース)で購入してダウンロードするにはまずBOOTHのアカウントを取得してログインする必要があります。ログイン後は通常のネットショッピングと同じようにカートに入れて決済を行うと商品をダウンロードできるようになります。そんな感じなので簡単に注文することはできません。
商品ページ
https://edit-anything.booth.pm/
お買い物ガイド
https://booth.pm/customer_guide
お支払い方法
https://booth.pm/payment
取引の流れ
https://booth.pm/trading_flowchart
ダウンロードするファイルはZIPファイルなので解凍し、その中にあるプロジェクトファイル(ezp)をダブルクリックすると使えるようになります。モーションタイトルの使い方は以下のページに記載していますのでそちらを参考にしてみて下さい。解凍して利用しないと正常の機能しないので必ず解凍して利用して下さい。以下のページから体験版をダウンロードできるようにしているのでそちらを使ってみて下さい。
EDIUS 有償版 モーションタイトルの使い方
https://edit-anything.com/edius/how-to-template.html