【EDIUS】好きなフォントで作れるカウンター

目次 -index-
カウンター、ストップウォッチ、デジタルカウンター、カウントダウンタイマーなど呼び方は色々とありますが、要は数字がカウントされていく動きを今までにも何度か作成してきました。
ただ、マスクで作成したデジタル文字はフォントを変えられないですし、複数のタイトルで作ったものはフォントを変えるのが面倒でした。そこで好きなフォントで作れるカウンターを作ってみました。有償でプロジェクトファイルの配布もしています。
カウンターの構造
「タイトル設定用シーケンス」というタイトルを設定する専用シーケンスにカウンターの基になる数字のタイトルを作成すると幾十かネストシーケンス(入れ子)を経てカウンターとなって表示されます。
「タイトル設定用シーケンス」には「ガイド枠(※マスクで作成)」というTクリップがあり、そのオレンジ色の枠内に「0~9」、「:(コロン)」、「.(ピリオド)」など文字列が収まるようにレイアウトするだけです。
完成したカウンターを他のプロジェクトで利用する場合は「GrassValley HQX アルファ付き 標準」などの透過する動画として書き出すか、シーケンスのインポート(※)でも使います。
※ シーケンスのインポートではプロジェクトのフレームレート(29.97pなど)が異なるとほぼ使えません。ただ、29.97p と 59.94i などのフレーム数が変わらない場合はインポートできたりします。
基本的な仕組みはテキストアニメーションと同じでタイトル設定用シーケンスで数字を設定し、それをネストシーケンスしてマスクで表示する文字を切り替えています。
もうちょっと詳しく説明するとオレンジ枠に入っている数字は、ネスト先でマスクで分解し、それをトランスフォーム(ビデオフィルター)で同じ位置に表示されるようにしています。
あとは作り方はご覧ください。
999カウンター ベースパーツの作成
サンプル動画にあるような999までをカウントする「カウンター」の作り方を解説しますが、その準備としてカウンターの部品となるクリップを作成します。有償版にはマスクで作成したガイド枠が付属します。
このパーツを作れば色々組み合わせて色んなカウンターが作れると思います。
数字の設定
一からガイド枠を作るのは面倒ですし、細かい設定値などを解説するのも難儀なので下記画像を使用して下さい。この画像はフォトショップなどの画像編集ソフトで数字を作成する際にも利用できます。
ただ、このままの画像を保存すると小さい画像になってしまうので新しいタブで開いてそちらから保存して下さい。1920 x 1080 のアルファチャンネル付きのPNG画像です。
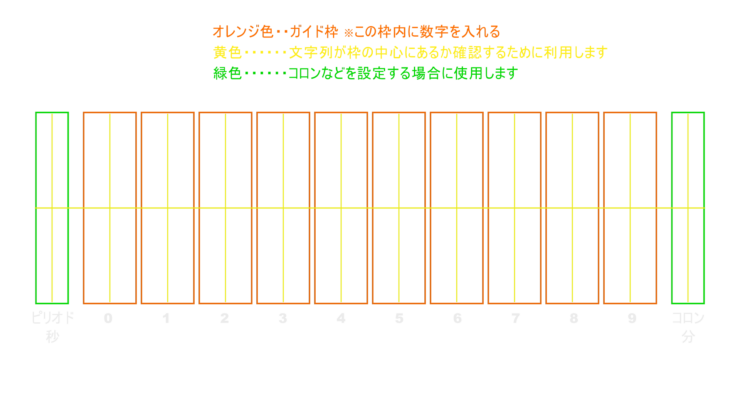
1920 x 1080 29.97p のプロジェクトを作成し、ガイド枠をタイムラインの一番下のVトラックに配置します(ここ大事)。ガイド枠は数字を設定するタイトルより下に配置しないとタイトラー内に表示されません。
タイムラインのシーケンス名を右ダブルクリックして「タイトル設定用シーケンス」と変更しておいて下さい。尚、X以前のバージョンではビンにあるTLシーケンスクリップ名を変更しても同期しませんが、Xからは同期します。
デュレーションが1秒あれば動作しますが、あまり短いと扱いにくいので10秒で新規タイトルを作成して下さい。
文字サイズは枠にきっちり収まるようなサイズにし、各文字が枠の中心に来るように文字間隔を調整します。ただ、枠線を超えてしまうと文字が切れてしまうのでそこは注意が必要なんですが、あまり小さいと出力された数字間に変な空間が空いてしまうのでギリギリを攻めます。
解説とまったく同じように試作したい方はテキストプロパティを以下のように設定してセンターに配置します。
テキストプロパティ フォント Arial Black サイズ 116 文字間隔 51 エッジ(ハード幅) 6 白 影(ハード幅) 12 赤
タイトルが完成したらタイムラインに配置してガイド枠は非表示にします。次に新規シーケンスを作成し、ビンにある「タイトル設定用シーケンス」を配置します。あとタブ名を「中間シーケンス」に変更しておいて下さい。
数字の位置をセンターに揃える
中間シーケンスに配置した「タイトル設定用シーケンス(シーケンス化したクリップを「TLシーケンスクリップ」と言います)」に「マスク」を適用します。
矩形作成で「幅140 x 高さ500(px)」のマスクを作成して「X:-675px, Y:0px」の位置に配置し、外側の不透明度を「0%」に設定します。これで「0」だけが表示されます。※下図では分かりやすいように敢えて25%にしています。
数値を設定する画面は「矩形作成」を選択してから画面をクリックすると表示されます。
続いて同クリップにビデオフィルターにある「トランスフォーム」を適用します。適用すると自動的にインフォメーションパレットではマスクより下に配置されますが、これを逆にするとマスクをトランスフォームで制御できなくなります。ここが最重要ポイントです。
トランスフォームを開き、「位置X」の値を「675px(※)」にします。このようにする「0」の位置をセンターに配置させることができます。「%表示」になっている場合は右上にある「px表示」に切り替えて作業して下さい。
※この値はマスクの位置Xの符号を変えた値になります。
残りの「1~9」までの数字も同様にセンターに表示されるように設定するんですが、「タイトル設定用シーケンス」を10等分にカットして1秒のクリップに分割します。
先頭から2個目(数字「1」)のクリップを選択して下図の表を参考にマスクとトランスフォームの値を修正し、以後のクリップも同様に修正します。
マスクとトランスフォームの位置の一覧表です。
| 数字 | マスクの位置 ※位置Yのすべて0 | トランスフォーム 位置X |
|---|---|---|
| 0 | X: -675 | 675 |
| 1 | X: -525 | 525 |
| 2 | X: -375 | 375 |
| 3 | X: -225 | 225 |
| 4 | X: -75 | 75 |
| 5 | X: 75 | -75 |
| 6 | X: 225 | -225 |
| 7 | X: 375 | -375 |
| 8 | X: 525 | -525 |
| 9 | X: 675 | -675 |
ここまで完成したら下図のような1秒ごとにカウントするアニメーションになる筈です。なっていない場合はどこか間違っているので見直してみて下さい。透過するので実際に使用する背景などを乗せておくとイメージしやすいかも…。
フォントやカラーを変更してみる
「タイトル設定用シーケンス」に戻ってトラックを複製(複製元は非表示にする)して別のフォントや色に変更してみて下さい。フォントやカラーを変えるとカウンターの図柄がすぐに変わるのが分かると思います。ひな型のスタイルをいくつかの作成しておいて非表示にして切り替えるといいと思います。フォントを変える場合は必ずガイド枠を表示して文字の位置を調整して下さい。
フォントによっては縦位置が異なるものがあったりしますし、個別に文字間を調整したものは微妙に位置がズレることがあるのでなるべくプロポーショナルフォントよりは等幅フォントで作った方が手間は掛かりません。
等幅フォントかそうじゃないかは、1文字削除してその代わりに半角スペースを入れて文字の位置がまったく変わらなかったら等幅フォントだと思います。「MS 明朝」と「MS P 明朝(「P」がプロポーショナルフォントを示す)」で確認すると分かりやすいです。
部品化(モジュール化)
作成したクリップを部品化し、それを組み合わせてカウンターを作っていくんですが、このままではクリップ名が同じで分かりにくいのでクリップの右メニューからプロパティを開き、ファイルタブで「名前」を数字と同じに変更します。
クリップのカラーも変更しておくと更に分かりやすいとは思いますが、個人的に色合いが嫌いなので何もせずに使用しています。
このまま尺を伸ばすと「タイトル設定用シーケンス」のデュレーションを超えたところから数字が表示されなくなるので「フリーズフレーム」を掛けてどんなに尺を伸ばしても数字が表示されるようにします。
「フリーズフレーム」は「時間エフェクト」→「フリーズフレーム」→「設定」から設定できます。
「フリーズフレームを有効にする」にチェックを入れて「固定位置」を「In点」にします。
中間シーケンスで作成したクリップを更にバラバラなシーケンス化すると使い安そうに思えますが、それをするとフリーズフレームが使えないのでこの方法が今のところベストかと思います。
シーケンス名が見えなくなる
下図はシーケンスクリップを引き延ばしたものなんですが、網目の掛かっていない部分が実際の尺、掛かった部分が尺を伸ばした部分になります。ただ、尺を伸ばした時にタイムラインの縮尺によっては他のシーケンス名は表示されているのに表示されないものがあったりします。
このままでも使えますがこれを避けるためには以下の処理をしてやります。
やり方はまずクリップを一旦上に移動させます。
左端をドラックして一番左まで伸ばしてやります。
今度は右端をドラッグして1秒に縮めて元の位置に戻します。これはクリップの数だけ行います。
全てのクリップの左下に先頭を示す▲マークが表示されていればOKです。ただ、これをやってもタイムスケールを縮めると表示されなくなるので慣れないうちはクリップの色を変えていた方がいいかも知れません。
10カウンター (1フレーム刻み)
カウンターの部品が出来たらあとは新規シーケンスに並べていくだけなんですが、ある程度動きをまとめたシーケンスを作成しておくと便利なのでまず1フレーム刻みで「0-9」までカウントする動きを作ります。
中間シーケンスにあるクリップをコピペし、デュレーションを1フレームして番号順に隙間なく並べます。
99カウンター
0~99までカウントするカウンターを作ります。
1の位
まず「10カウンター」を10個並べます。※下図は11個並んでいますが間違いです。
パーツ化してなかったら表示領域を縮めた時に上のようになって選択するのも面倒な状態になりますが、まとめておくとタイムラインが見やすくなります。
さらに縮めると真っ黒になってしまって何のクリップかさえ分からなくなりますし、地味に面倒なのがスナップ(吸着)させる時にミスることが多くなります。
10の位
10の位を作ります。
中間シーケンスのあるクリップをコピペして適当な所に置いておき、そこからドラッグ&ドロップして尺が10カウンターと同じになるように縮めます。
拡大図。
同様にして1~9までのシーケンスを順番通りに並べます。
このままでは文字が重なってしまうので「0」のクリップにトランスフォームを追加して位置Xの値を「-150px(任意の値)」にして左にズラします。全体的に左に寄ってしまいますが最終的なシーケンスで位置を調整するので問題ありません。
1~9までのクリップにも同設定を複製してやります。
エフェクトの一括適用は、「0」のクリップを選択した状態(※青い枠線が付く)にするとそのクリップに適用されているエフェクトがインフォメーションに表示されます。この状態のまま1~9までのクリップをドラッグで選択(※クリックしてはダメ)します。あとはインフォメーションからトランスフォームをドラッグ&ドロップすると一括適用できます。一括適用を頻繁に使用する場合はインフォメーションパレットを中央付近に配置しておくと移動距離が短くて便利です。
100で停止させる
作成したものは「99」までしかカウントしないんですが、「100」まで表示させてちょうど停止させたい時があると思います。
そんな時は「0」、「1」、「10カウンター」のシーケンスクリップを図のように追加し、「10カウンター」のIn点にフリーズフレームを掛けてやればちょうど100で止まります。長く停止させたい場合はクリップの右側をドラッグして伸ばしてやればいくらでも停止させておけます。
あと3桁目の数字の位置を左に移動させる時には一番下にあるトランスフォーム(「位置X:-150px」に設定したヤツ)をコピーして2つにするだけで簡単にズラせます。
「位置X:-150px」+「位置X:-150px」=「-300px」
999カウンター
0~999までカウントするカウンターを作ります。
基本的には先ほどと同じですが、10カウンターの代わりに99カウンター(図は100カウンターとなっています)を10個並べます。
3桁目の数字の位置は、位置Xの値を「-300px(任意)」にしています。
完成品です。全体的に左に寄っているのでこのシーケンスにある全クリップにトランスフォーム(位置X:150px)を掛けて位置を一括修正するか、実際に使用するTLシーケンスクリップで位置を調整します。
9999までのカウンターにするにもこんな感じでネストシーケンスを繰り返して桁を上げていきます。
先頭の「0」を隠す
カウンターに表示される一部の数字を消すこともできます。例えば「009」などの「0」を削除するして「9」にする方法を紹介します。
一番上の桁だけを非表示にするだけならクリップを無効化するか削除するだけで3桁目の「0」を非表示にできます。※1Vトラックのシーケンス名が異なっていますが無視して下さい。
2桁目の0も非表示にしたい場合はマスクを利用します。
非表示にしたい「0」を表示しているシーケンスクリップにマスクを適用して「幅140 x 高さ500(px)」の矩形マスクを作成します。桁が上がるタイミングで内側の不透明度を100%になるようにキーフレーム(補間方法は「固定」にします)を打ちます。
時間カウンター
時間カウンターを作る場合は、時は「0~11」若しくは「12,1,2,3~11」のようなカウンターを作り、分・秒の場合には「0 → 59」のカウンターを作ります。
[59m:59s:99f]タイプのカウンターを作る場合は、1/100秒のカウントが必要ですが、99カウンターを新規シーケンスに配置します。※斜線はトラックのロックを掛けているためなので無視して下さい。
「時間エフェクト」→「速度」を開いて下図のようにデュレーションを「1秒」にします。
1/100秒を1時間とかのカウンターで利用するとタイムラインが真っ黒になるので10分にまとめます。
あとはカウンターの作り方と同じように文字が重ならないようにレイアウトしていくだけです。
日付カウンター
日付カウンターも1月~12か月と31日までのカウンターを作り、実際に日付と同じになるようにクリップを並べて作ります。
スライドカウンター
スライドカウンターは動きによって10フレームや15フレーム重ねていますし、31日から1日に変わる動きとかも作成しなければならないので今までのカウンターとは作り方が違ってちょっと面倒です。
スライドカウンターには文字サイズの上限(水色)があるのでこちらのガイド枠を使用してください。
水色と同じサイズのマスクで動きの一部を隠しています。
カウンターを作る時のヒントなど
速度を変える
「時間エフェクト」→「速度」で逆再生や再生速度を変更できます。100カウントは1フレームで1カウントされているのでデュレーションとしては「3秒と10フレーム」掛かっています。
これをデュレーション1秒にすると1/100秒をカウントするカウンターにしたりできます。
シーケンス化したクリップでカウンターを停止させる
前章で紹介したのはカウンターの内部で停止させる方法でしたが、ここではシーケンス化したものをタイムラインに配置して停止させる方法を紹介します。
▼最後のカウントで止める
カウンターを最後のカウントで止める場合は、末尾の1フレーム前でカットしてその1フレームのクリップにフリーズフレーム(In点側)に掛けてやると止まります。
ただ、このままで尺が短いので右端を引っ張って止めたい時間だけ伸ばします。
または、止めたいシーンをアルファ付きのPNG画像として撮影して末尾等に貼り付けるとできます。
▼カウントを一時停止して、また再生させる
停止させたいカウントの部分をカットしてIn点にフリーズフレームを入れます。
あとはクリップの右端を引っ張って伸ばすと停止させている時間を調整できます。
画像でやる場合は止めたいカウントの画像を間に挿入してやるだけで止めることができます。画像のデュレーションが停止している時間になります。上書きモードを利用している場合は一時的に挿入モードを切り替えると画像を差し込んだ時に自動的に後ろにズレるで楽です。
シーケンスの音声トラックを配置させない
シーケンスやカラーマットをタイムラインに配置する際に音声トラックも追加されますが、邪魔臭いのでタイムラインに配置する前に「オーディオソースチャンネルの接続を解除(上図の赤枠のところ)」しておくと音声トラックは取り込まれせん。
同じクリップの大量に貼り付ける時のテク
同じクリップの大量に配置する際には挿入モードにしてシンクロックを解除しておくと「Ctrl + V」でわずかな時間で並べることができます。
時の正確性
秒以下の時間表示は「1秒」、「1/10秒」、「1/100秒」と表示できるようにしているのでストップウォッチのようにも使えますが、物理的に30フレーム中に100分の1秒をカウントして表示することは不可能なので正確なタイムは表示できません。「1/100秒」は大体3飛ばしでカウントされます。
カウントダウン (逆再生リバース)
作成したカウンター(シーケンス)を新規タイムラインに配置して逆再生すると1フレーム目と最終フレームが表示されなかったりするのでちょっと手を加える必要があります。
解説している数字をカウントするだけのカウンターの場合は、数字を設定する時に「0123456789」→「9876543210」とするとそれだけでカウントダウンさせることもできます。尚、最後のカウントを「100」とかで止めたものやサンプル動画の「日時」や「日付」のカウンターではこの方法は使えないのでリンク先の記事を参考にリバースして下さい。
編集点の確認
12時間とかのカウンターを作っているとよく1フレームだけズレていたりしますがそれを素早く確認する方法を紹介します。
ショートカットキーの「A(前の編集点へ移動)」または「S(次の編集点へ移動)」を押すと編集点に瞬時に移動できるんですが、そに際にプレビュー画面の下部「Cur(Currentの意)」のところにタイムラインカーソルがある位置が表示されるので1フレームとかズレていたら割と簡単に探しだすことができます。
タイムスケールの表示を1フレームにして編集点を移動して目視するのが一番確実な方法ですが、こういった確認方法があるということだけでも知っておくといいかもと思って紹介しました。因みに編集点を移動するボタンもあります。
部分削除
同じエフェクトを一括適用することも多いですが逆に一括でエフェクトを削除することもよくあるのでビデオフィルターの「部分削除」を覚えとおくと便利です。
やり方は削除したいエフェクトが適用されているクリップを選択したら右メニューの「部分削除」→「フィルター」→「すべて」もしくは「ビデオ」を選択クリップに適用されているビデオフィルターがすべて削除されます。
12時間を超えるカウンターの取り扱いについて
12時間を超えるカウンターは等速のままレンダリングすると滅茶苦茶時間が掛かる時間が掛かるので使用したい場所だけレンダリングするか、時間エフェクトで使用することをお勧めします。
また、デュレーションが「23:59:59;29」を超えた「24:00:00;10」などのシーケンスをネストシーケンスするとデュレーションが10フレームとか表示されて時間操作できませんし、デュレーションも変更できません。
負荷を軽くする
ネストシーケンスを何度も繰り返したり、エフェクトを掛け合わせているとかなり重たくなるものもあります。
そんな時はタイトル設定用シーケンスにある数字のクリップを「選択クリップのレンダリング」でレンダリングするだけでもかなり負荷が下がると思うので試してみて下さい。
プロジェクトファイルの販売(ダウンロード)
解説したシンプルなものからサンプル動画に入っているスライドするようなカウンターが収められたプロジェクトファイルをBOOTHにて販売しています。尚、サンプル動画にある音声ファイルは含みません。
内容物
以下のようなTLシーケンスクリップが入っています。
カウンターは「ビンの検索(※虫めがねのアイコンが付いたヤツ)」で条件を付けてフォルダに振り分けているんですがこれらのフォルダを選択した状態ではビンのメニューにある一部のボタンが使えないのでご注意ください。
時間
カウント
日付
オプションにあるTLシーケンスクリップはガイド枠の両端に設置したコロンなどの文字を1秒単位で点滅します。ただ、センターに配置しているのでカウンターの種類によっては文字が重なるのでレイアウターかトランスフォーム(ビデオフィルター)でレイアウトして使って下さい。
タイムコード ※29.97p専用で59.94pとかでは使えません
★マークのものはベースとなるシーケンスです。
タイムライン
プロジェクトファイルを開くとタイムラインは下図のようになっています。すぐにカウンターが表示されるようにサンプルタイトル(フォント:ArialBlack)を置いています。
5Vトラックにあるクリップには簡単な使い方を書いているんですがこれらは表示されない位置にあるのでガイド枠のように非表示にする必要はありません。ただ、1Vのガイド枠だけは削除しないで下さい。
出力用シーケンスにはサンプルカウンターを配置しているのですぐにカウンターが表示されます。基本的にはこのシーケンスにビンからカウンター(TLシーケンスクリップ)をドラッグ&ドロップして使うように想定していますが別にここじゃなきゃダメということはないです。
既存のカウンター「【カウント】9999 [フレーム刻み]」は削除して結構ですが、カウンター(TLシーケンスクリップ)を削除する時に警告が出る場合には、ビンに追加されていないことを示しているので必ず追加してから削除して下さい。
トラックのロック
ネストシーケンスを繰り返して作成しているので例えば99カウンターを変更するとそれを利用しているカウンターすべてが狂ってしまうので斜線が入っているトラックは基本的には弄らないで下さい。
構造確認やカスタムしたい場合は鍵アイコン上で右メニューを開くと解除できます。ただ前述したように1フレームズレただけでも時間が狂うので弄る場合はプロジェクトの複製やタイムラインに配置されているクリップを新規シーケンスにコピペして利用するのがいいかと思います。因みにコピペするにはトラックのロックを解除しないと出来ません。
プロジェクト詳細
フレームサイズが1920 x 1080、フレームレートが29.97pのプロジェクトで作成しています。
動作保証
動作保証するEDIUSのバージョンは以下の通りです。
EDIUS Neo 3.5では「トランスフォーム」というビデオフィルターがないのでまったく動作しません。トランスフォームがあるバージョンなら動作するとは思いますが、8より前のProバージョンを所有していないので動作保証対象外とさせてもらいます。
EDIUSのバージョン : 8, 9, X ※いずれも最終・最新版であること
Windows10のスケーリング設定で問題になることは少ないかと思いますが、タイトルクリップ(etl2非対応)を利用しているので一応、Windows10のスケーリング設定が「100%」であることが動作保証の条件のひとつです。
Windows10のスケーリング設定 : 100%
プロジェクトを異なるスケーリング設定のPCで開くとタイトルの位置がズレることがあります。
アップデート
こういったカウンターも追加して欲しいという要望がありましたらコメント欄に記載して下さい。ただ、技術的な対応可能で且つ基本構造を弄らずに対応可能なものに限ります。

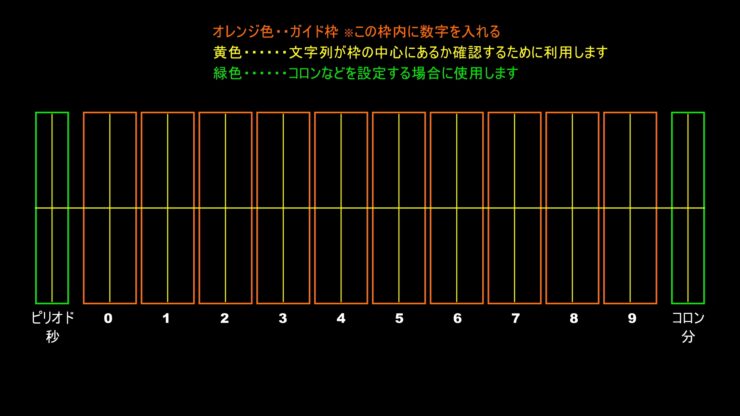

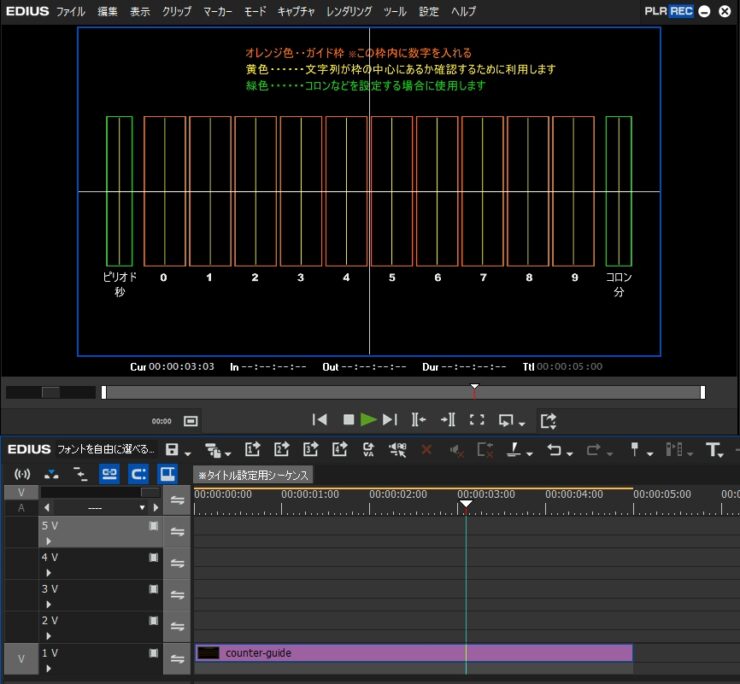
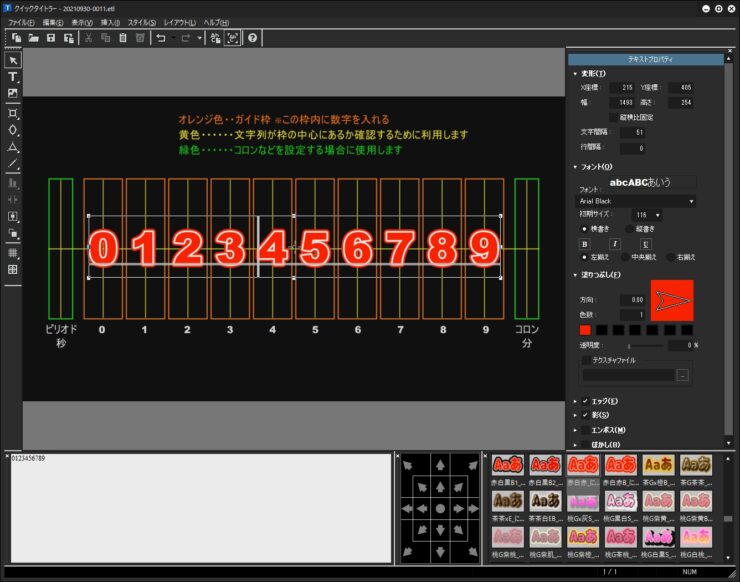
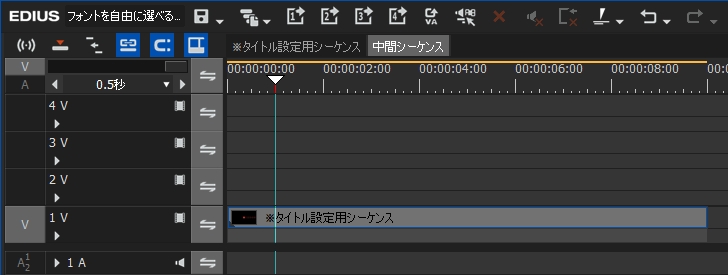
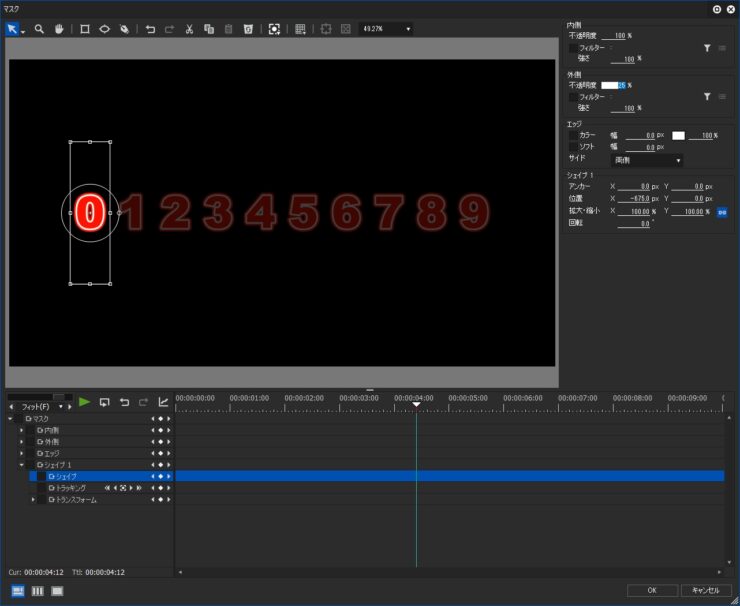
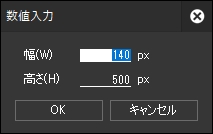
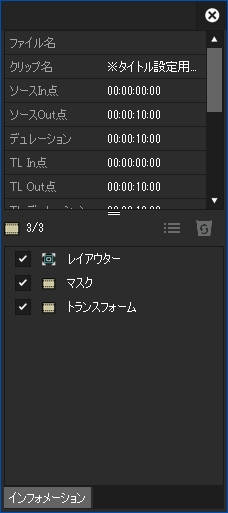
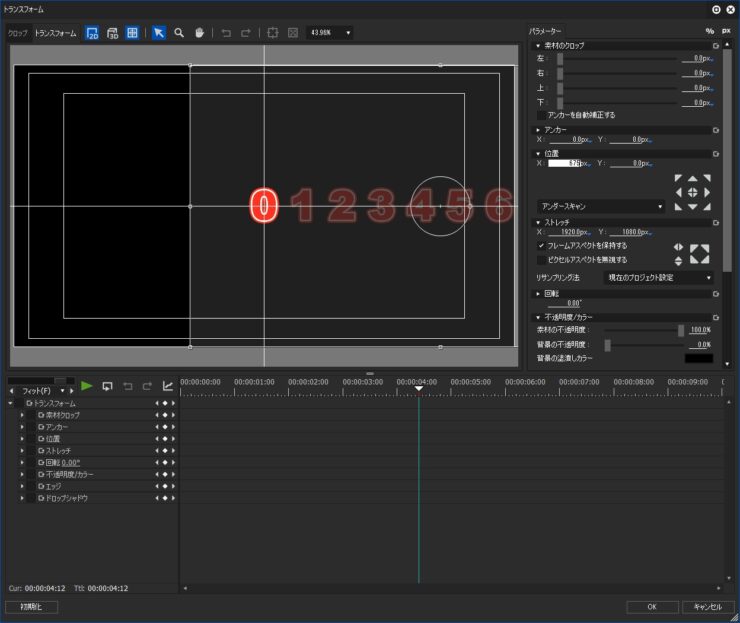
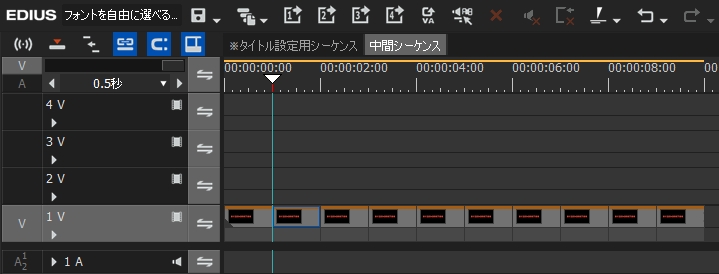
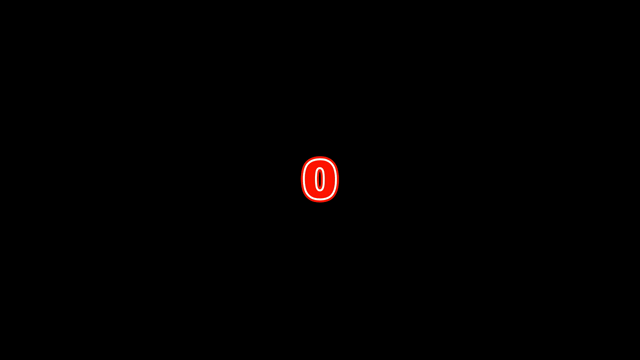
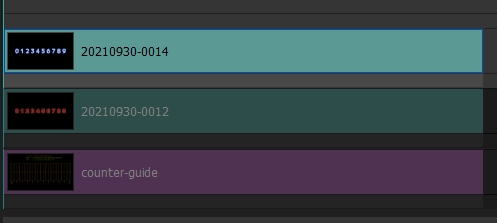
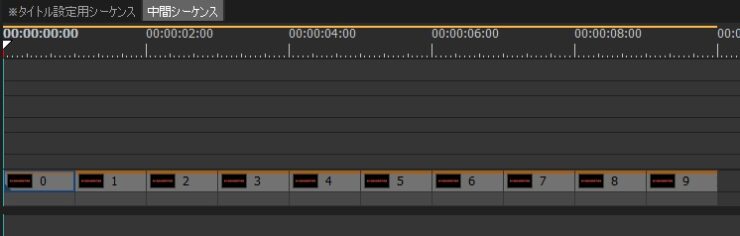
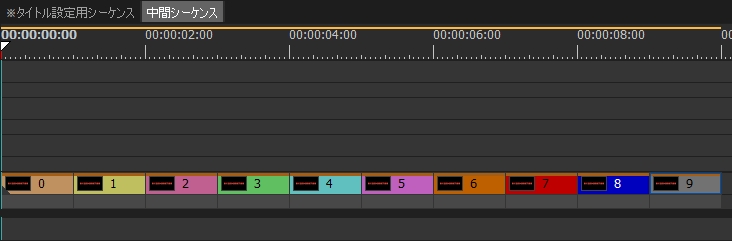

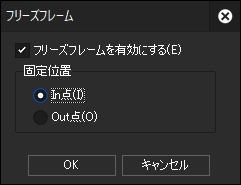
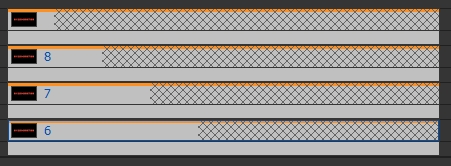
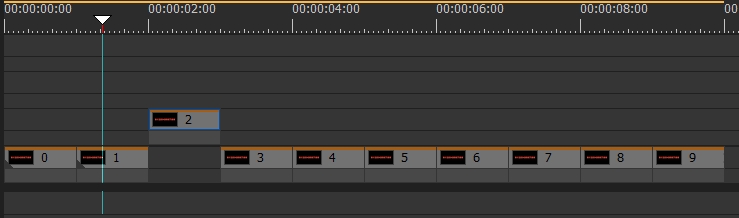
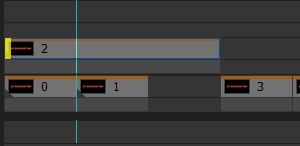
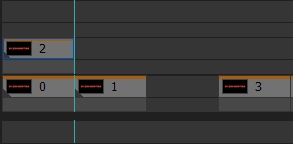

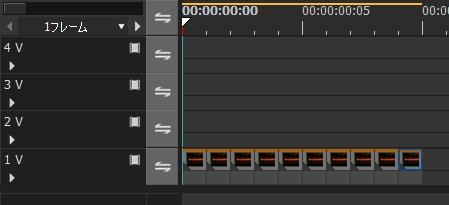

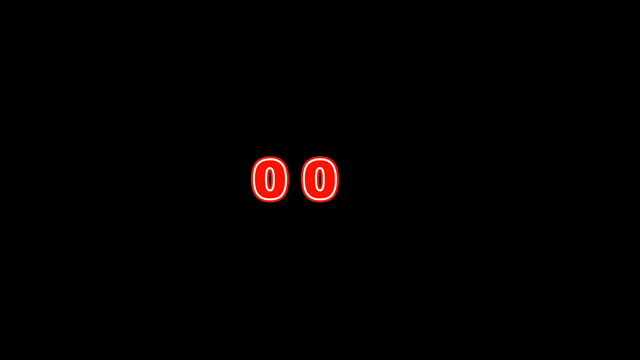

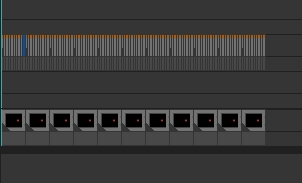
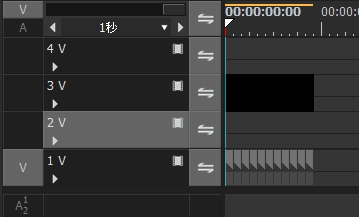

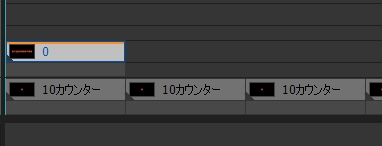

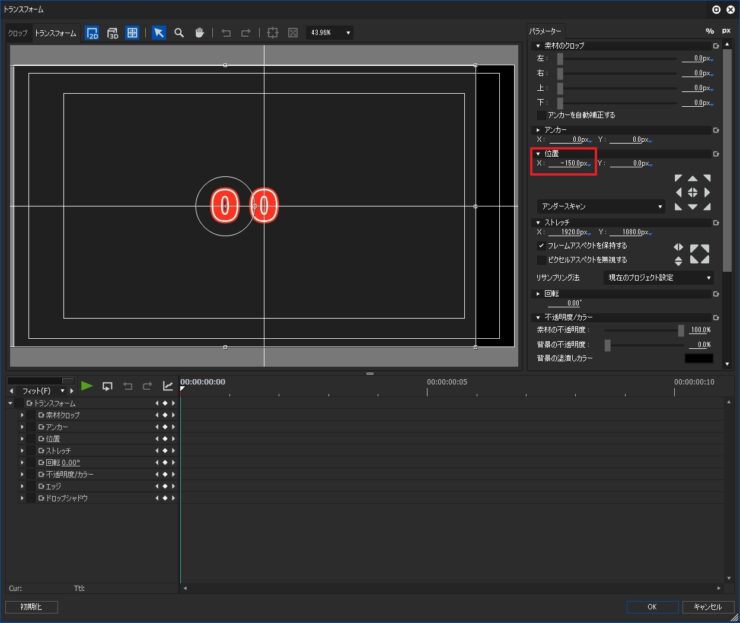
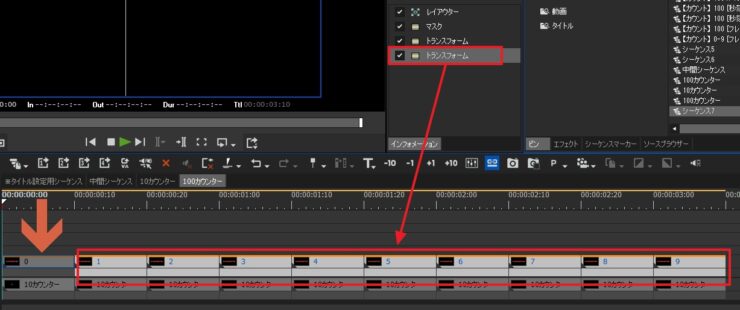
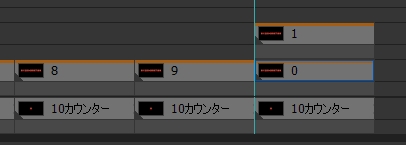
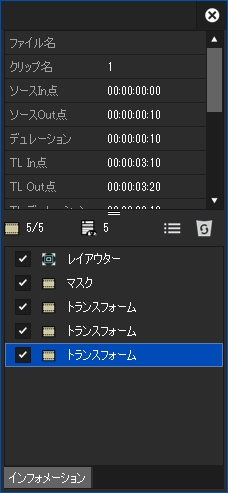

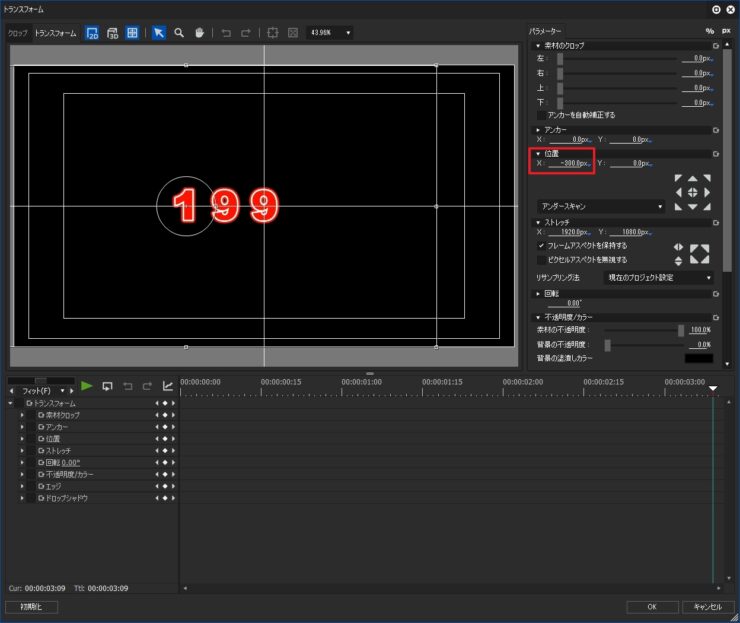
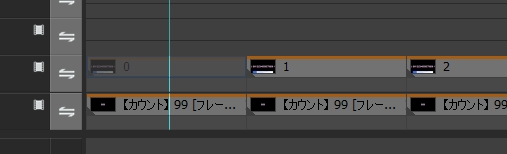
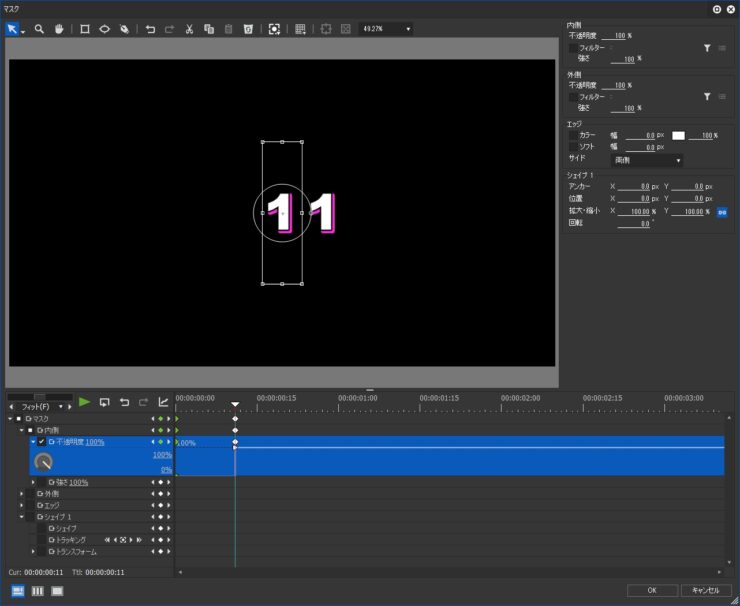
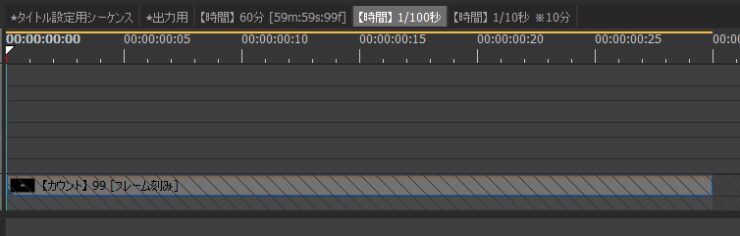
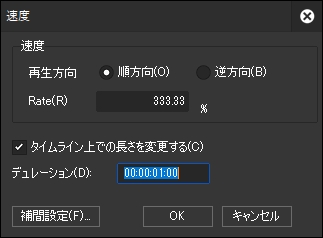

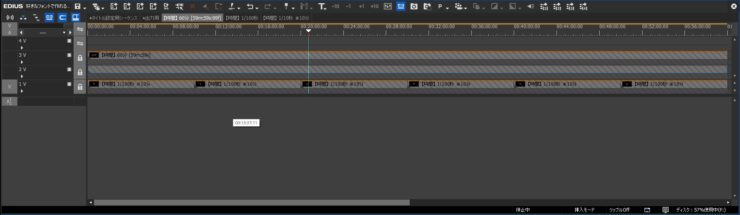


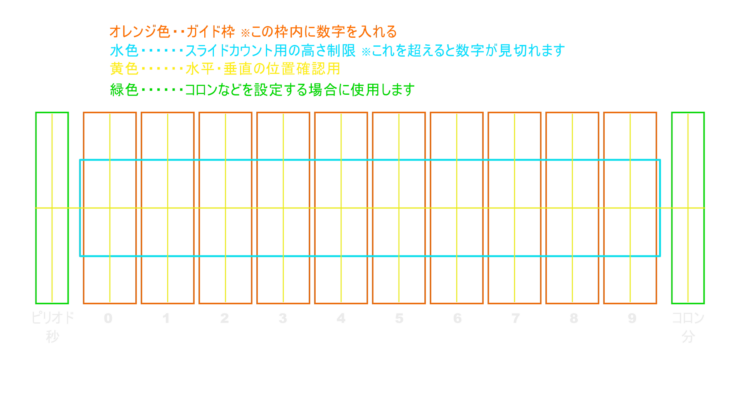

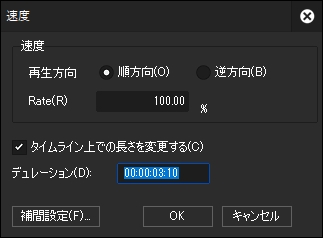
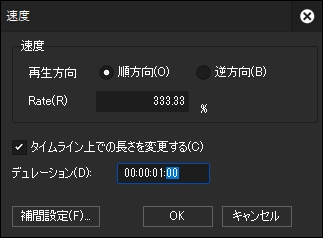
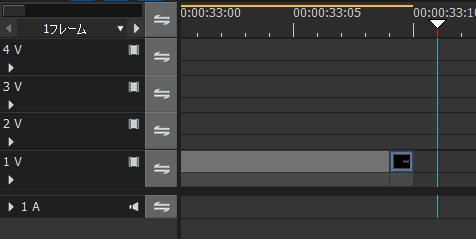
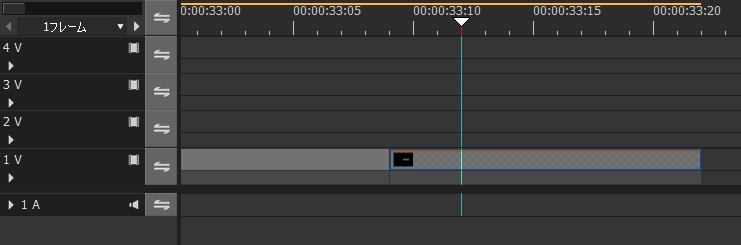

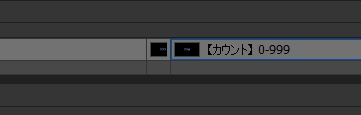
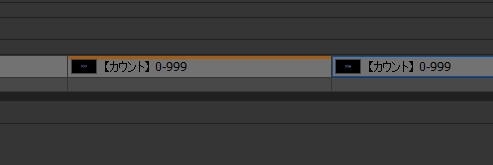




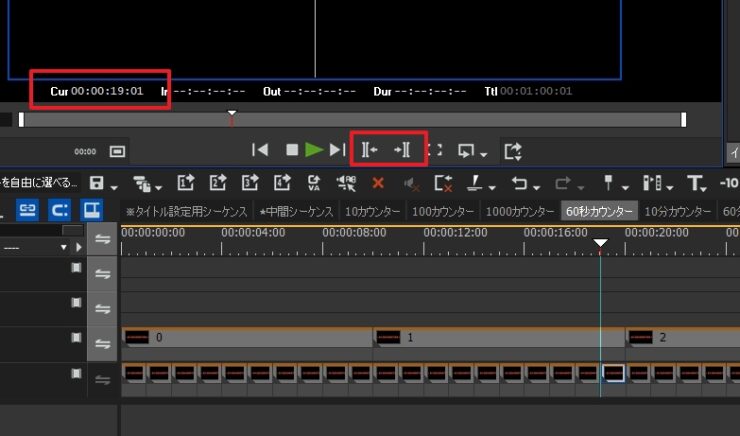
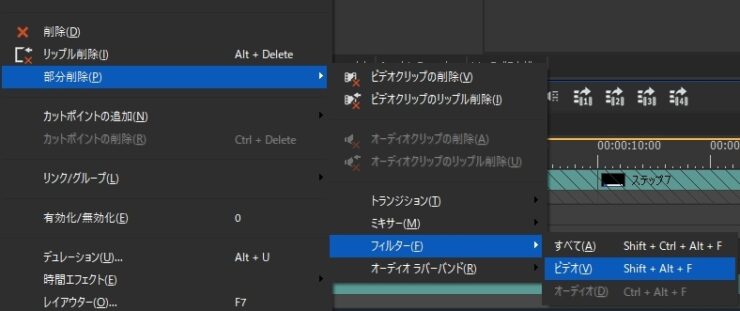

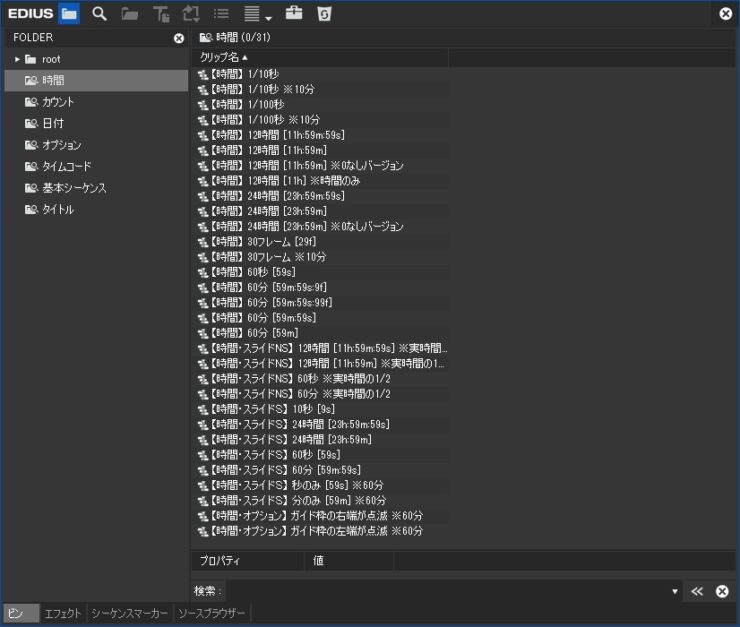
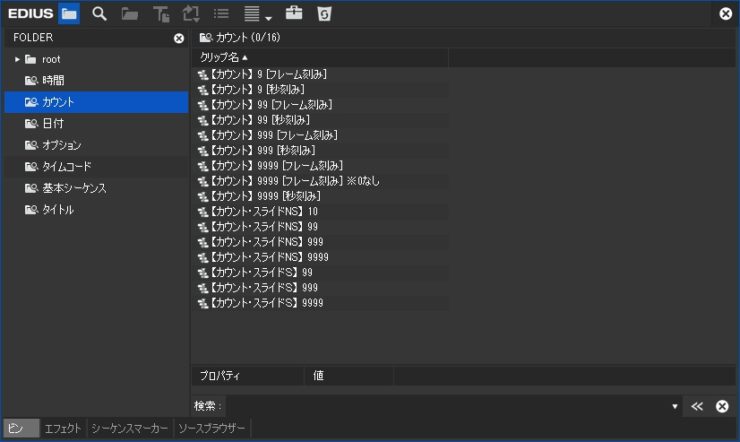
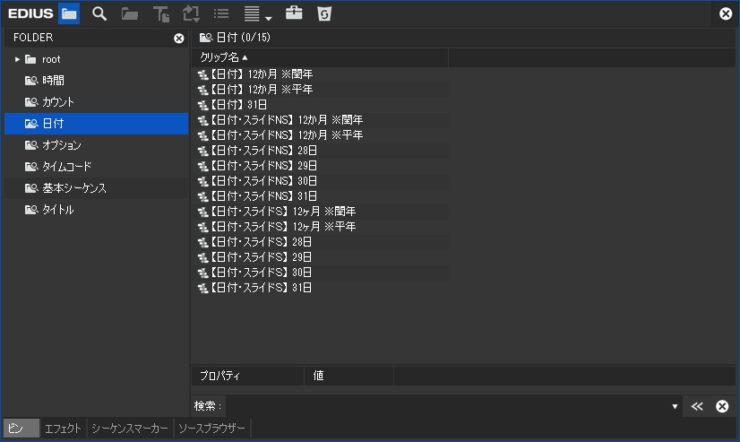
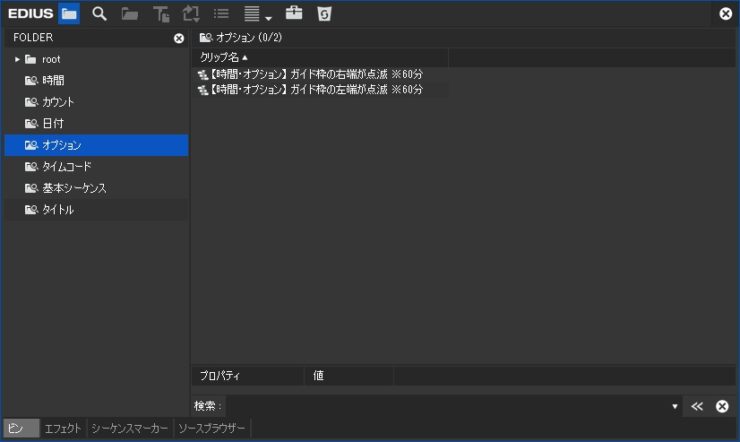
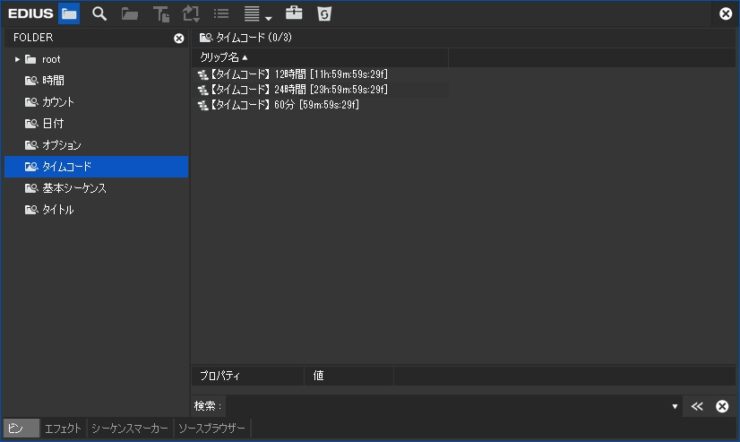
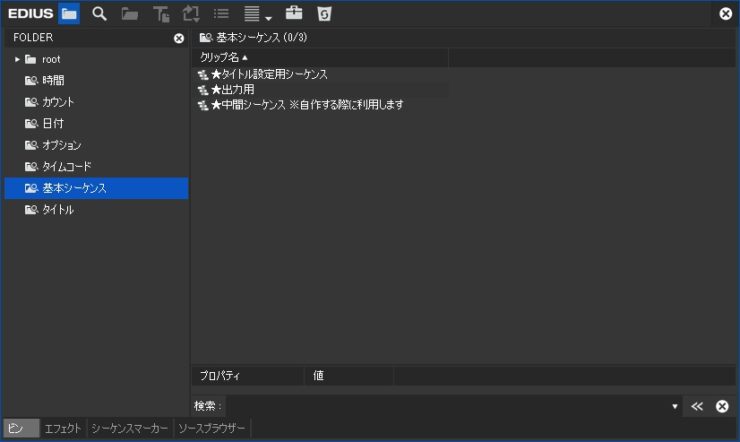


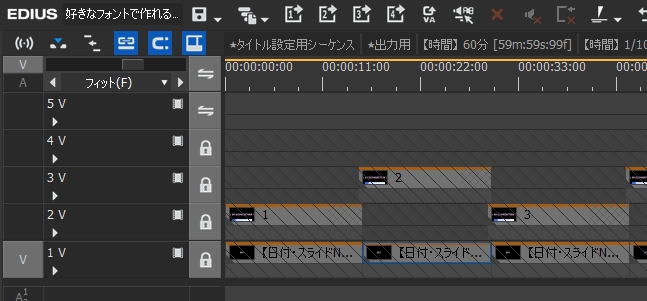
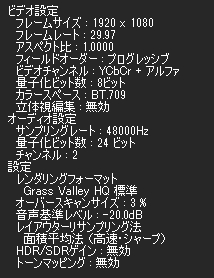


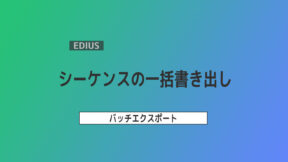

3 件のコメント
EDIUS初心者です。
カウンター入りの動画を作りたく、先日こちらを購入させていただきました。
フレームレート59.94プロジェクト対応版の更新予定はありますでしょうか。
※ シーケンスのインポートではプロジェクトのフレームレート(29.97pなど)が異なるとほぼ使えません。ただ、29.97p と 59.94i などのフレーム数が変わらない場合はインポートできたりします。
ご購入有難うございます。
動作保証等に記載しているように29.94p以外はほぼインポートして使えないですね。
59.94pで作るとなるとすべて一から作成するような手間が掛かるために対応は無理ですね。
代替策としては29.94pでカウンターの動画を作成し、
その動画を「Grass Valley HQ アルファ付き 標準(8bitの方)」などのアルファチャンネル付きで
書き出してタイムラインに配置するといった方法で対応することは可能だと思います。
アルファチャンネル付きの動画とはPNG画像のように背景が透過する動画のことです。
アルファチャンネルでの書き出し方法はファイル出力画面で
「すべて」を選択した状態で検索窓に「アルファ」と入力すると
アルファチャンネルで書き出せるファイルを選択できます。
▼「Grass Valley HQX」と「Grass Valley HQ」の設定項目と違いについて
https://edit-anything.com/edius/grassvalley-hqx-setting.html
設定によっては残像が出たり時間がズレたりするかも知れません。
残像がでる場合は「速度エフェクト」の「補間設定」を「最近傍法」にすると消えると思います。
迅速な返信/代替策の提示ありがとうございます。
記載の方法で対応したいと思います。
回答ありがとうございました。