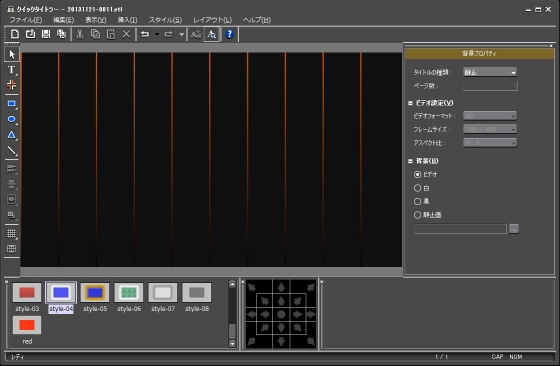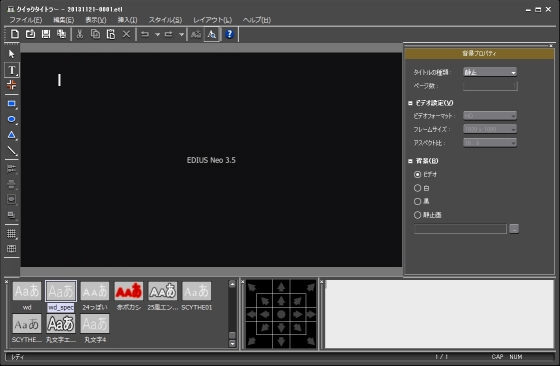「コレEDIUSで全部作れます03」を参考に似たようなものを作ってみた!

EDIUSユーザーならユーチューブの「EDIUSでこんな映像を作ってみようxx」などの作者で
お~ミ~!どっとこむというサイトの管理人でもある大見さんをご存知の方も多いと思いますが、今回はその大見さんが作られた「コレEDIUSで全部作れます03」を参考にして、EDIUS
Neo 3.5で似たようなものを作ってみました~w。初めてその動画を見た感想は「なんじゃ、こりゃ~!?こんなんEDIUSで出来るんかい?」ですw。
全画面 & 1080pHD視聴推奨動画となっています。 この埋め込み動画で1080pで視聴する場合は、 一度再生して画質設定画面(歯車のマーク)を出して設定して下さい。
球体
球体はクイックタイトラーで下図のような10本のボーダーの線を作り、それをスフィアの曲率100%にして作りました。元動画はカラーマットで作ってるそうなのでたぶん作り方は違うと思います。
下記にあるスフィアの設定値は左下から出現する球体だけですが、その他の球体は初期位置と倍率(連動)が100%、75%、50%、25%とそれぞれ違うだけです。尚、スフィア設定値のパラメータではキーフレームを設定してますが、これはデフォルト状態の右端の曲率100%のキーフレームを左端に移動したのでそうなってるだけなので設定する必要はありません。
いちいちキーフレームを削除したり、設定するよりはこの方法の方が簡単に設定できるのでこんなやり方をしてます。この他にタイムラインカーソルのある位置でパラメーターのチェックボックスのチェックを外すとタイムラインカーソルのある位置の数値の設定値で固定されます。
スフィア設定値
発光体
下図のような「EDIUS Neo 3.5」という適当なタイトルを作り、(※タイトルはトランスフォームの設定で表示しないようにできます)トランスフォームの「ライト・ムーブ(中央から)」を利用して作りました。適当なタイトルは白紙でも構いません、というか白紙の方が本当は扱いやすいですね。
白紙はクイックタイトラーを開いて、何もせずに保存すればできます。尚、今回は適当なタイトルの方で説明していきます。あと、白紙じゃない場合に気を付けることは、トランジションの設定時間が終わった途端に適当なタイトルが表示されてしまうので確実にトランジションをクリップ一杯まで伸ばさないとおかしくなります。
やり方はまず、タイトルクリップに「ライト・ムーブ(中央から)」を設定してクリップ一杯まで伸ばします。ただ、デフォルト設定ではまだライトは現れませんので、まず、設定画面を開き、「ピクチャ反転」またはピクチャの操作対象を「Aピクチャ」にします。(※今回はAピクチャの方で作ってます)そうすると、ライトが現れるのであとは好きなように設定します。
トランスフォーム設定値
星々
元動画にある青い動く背景は、おそらくネストシーケンスや三色のカラーマットにモザイクを使って作ったものだと思いますが、長くしようとしてクリップを繋ぐと繋ぎ目がズレてうまく作れませんでしたのでこの部分の模倣は断念しました~w。
なので以前作った「EDIUS夜空に輝く星々を作ってみた~!」で作った星々で作りました。今回はEDIUSのみで作れるという縛りで作ったので素材はカラーバーの「SMPTE ColorBar」を使いました。このカラーバーに下記のフィルターを設定して作ってます。
フィルターの設定値
※インフォメーションパレットの順番をこの通りしないと出来ません。
流れ星
時折、光っている赤い光のラインは「EDIUS左から右に走る光りのラインの作り方」をベースに作ってますが、ちょっと複雑なことをしていて説明が長くなりそうなので後日、改めて説明するかも知れませんw。