マクロ(自動処理)を使った効率的な時短編集

EDIUSで反復する操作を行う時にマクロを使った時短編集の方法を紹介します。
マクロとは
エクセルを使っている方はご存知だと思いますがここで言う「マクロ」とはマウスやキーボードの操作手順を記憶させて自動的に実行させる機能のことを指します。その自動処理をマウスとキーボードの操作を記録、再生することができる「HiMacroEx」というソフトを使って行います。
例えば、「タイムライン上での長さを変更する」にチェックを入れて動画クリップの速度を200%に設定したい場合は設定画面を開いてRate値を設定し、速度を上げるとクリップの長さが短くなってギャップが出来るのでそれを削除する必要があるので操作手順をまとめると少なくとも4アクション掛かります。
- 速度設定画面を開く
- Rate値の設定
- 設定画面を閉じる
- ギャップの削除
クリップが数個ならそれほど苦にならないと思いますが、これが二桁またはそれ以上となるとウンザリしてきますが、この手順を自動化させて1アクションで指定したRateに変更する方法を例に解説します。
尚、「タイムライン上での長さを変更する」のチェックを解除しておけば一応複数クリップの速度変更はできるんですが、チェックを外すとクリップの尺を変えられないのでそのようなシーンでは使えません。
因みに「タイムライン上での長さを変更する」のチェックを入れると「選択したクリップの開始位置が異なります」や「選択したクリップの長さが異なります」などのメッセージが表示されてチェックを入れることはできません。
複数のクリップを選択してクリップの尺を変えると「選択したクリップの長さが異なります」と表示されます。
「選択したクリップの長さが異なります」するとクリップの長さは表面上は変わりませんが、クリップの右上隅にある三角形が消える(下図右)ので手動で尺を引き延ばすことはできます。
HiMacroExの初期設定
公式サイトより最新版をダウンロードして解凍しておきます。というか更新されていないのでVer.2.4.7が最新だと思います。尚、ZIP形式のファイルなのでインストールの必要はありません。
解凍したフォルダの中にyt7j_ipsy12.exe(ヤフーツールバー)というアプリケーションが入っていますがヤフーツールバーのサービス自体が2017年10月31日に終了していて使えないアプリなので削除しておいて下さい。
因みに削除しないとHiMacroExを起動する時に以下のような画面が表示されます。
HiMacroExは「XTRM Runtime」がないと設定画面が文字化けしたり起動できなかったりするので正常に使えない時はインストールして下さい。尚、XTRM Runtimeをインストールしても正常に使えない場合はよくある質問を参考にしてみて下さい。後日、Windows 11 で初めて起動させようとした時には起動しなかったんですが、管理者と実行したら起動しました。
HiMacroExの「設定」を開いて「マウスクリック記録」と「マウス移動記録」のチェックを外して以下のようにします。これでキーボードの操作だけを記録できるようになります。
マクロの記録
操作の流れをキー操作にすると以下のような感じになります。
- Alt + E (速度設定画面を開く)
- Rate値の設定 (※Rateの項目がフォーカスされていることが条件)
- Enter (設定画面を閉じる)
- Alt + → (選択クリップを右のクリップに移動)
- backspace (ギャップの削除)
実行する時に一度速度設定画面を開いて「タイムライン上での長さを変更する」にチェックを入れて、Rate値を設定してOKを押して画面を閉じます。このようにすると最後の入力した項目が次回設定画面を開いた時にRateの項目がフォーカス(青枠)された状態になるので自動処理で数値を入力しやすくなります。尚、下図のようにチェックが入ってフォーカスもRateにある場合は必要ありません。
「記録」ボタンをクリックすると操作内容が記録されると共に右の「操作記録テキストエリア」に表示され、「終了」ボタンで記録が止まります。入力を失敗したら「クリア」をクリックして最初から入力するか、または記録を止めてあとから修正することができます。詳しい使い方は公式サイトを参照して下さい。
Microsoft IMEが「かな入力モード」になっている時に数値の入力のところで止まることがあったのでテンキーがあるキーボードの場合はそちらから数値入力した方がいいかも知れません。
「保存」ボタンでマクロを保存しておくこともできますし、マクロファイルをクリックすると操作記録テキストエリアに内容が表示され、ダブルクリックするとマクロが実行されます。ただ、ダブルクリックはちゃんと操作方法を理解してから実行しないと意図しない動きになることがあるので慣れないうちはやらない方がいいと思います。
あと当環境ではマクロファイルを選択してもテキストエリアの内容が切り替わらないことがあったのでそのような場合は「読込」からマクロファイルを読み込んでください。
マクロを削除する場合は右メニューから削除できますし、一括で削除したい場合は「Macroフォルダを開く」からフォルダに移動して一括削除することもできます。因みにHiMacroExを起動したまま削除するとマクロ一覧には表示されたままになっていますがソフトを再起動すると消えます。
マクロの実行
マクロ(自動実行)は誤った操作を記録すると止められなくことがあるので止め方をチャンと頭に入れてから行って下さい。HiMacroExのマクロの止め方は「Pause」キーを押すか、「ファイル」→「再生」を選択すると止めることができます。慣れないうちは下部にある「ループ」の回数を1にしてから行った方が安全だと思います。
「設定」→「オプション」で「再生/中断」の操作に割り当てられているボタンを変更することができます。
マクロを実行するには操作対象とするウィンドウをクリックしてアクティブにする必要がありますが、編集画面を全画面に表示している場合は「設定」→「常に手前に表示」にしていた方がやり易いかも知れません。
タイムラインのウィンドウをクリックしてウィンドウの縁が青くなっていることを確認してからHiMacroExの「再生」ボタンをクリックするとマクロが指定したループ回数に達するまで実行されます。操作方法によっては「設定」の「時間記録」にチェックを入れて少し間を取られて処理させた方がいいかも知れません。
ロジクールゲーミングソフトウェアを使った方法など
ロジクールゲーミングソフトウェアが使えるマウスやキーボードを使用している場合は、HiMacroExを使わなくてもそのソフトウェアのマルチキー機能を使えばマウスのボタンなどの設定を記憶させてボタンをクリックするだけで複数の手順を実行させることもできます。
繰り返しオプションでボタンを押している間だけ実行するか、もう一度ボタンを押すまで実行を続けるかなどを設定できますし、遅延時間も設定できます。
繰り返しオプション 【押しながら】ボタンを押してる間だけマクロが繰り返す 【切り替え】ボタンを押すとマクロがスタートし、もう1度ボタンを押すと停止
遅延(ミリ秒)
ひとつのマクロ処理が完了して次の処理までの待ち時間
HiMacroExとできることはほぼ同じなんですがこのソフトの場合はイチイチHiMacroExを起動させなくてもボタンをクリックするだけでマクロ処理できるので更に時短できます。また、今回紹介したソフト以外にもマクロ操作が出来るフリーソフトやデバイス機器もありますので自分に合ったものを探してみては如何でしょうか。
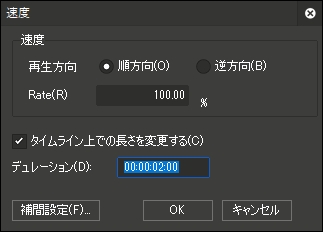

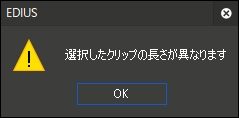
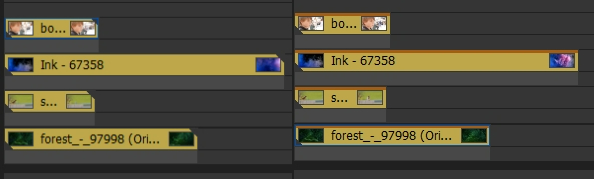
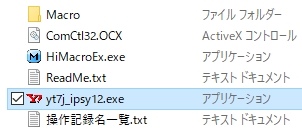

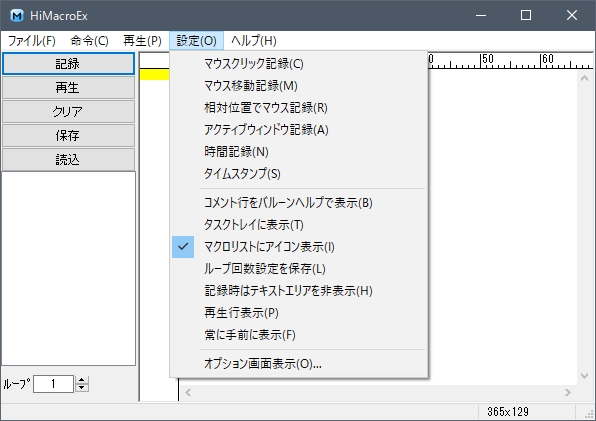
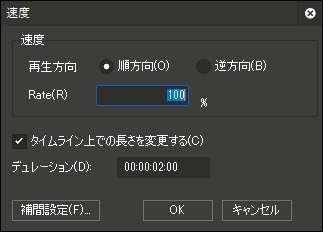
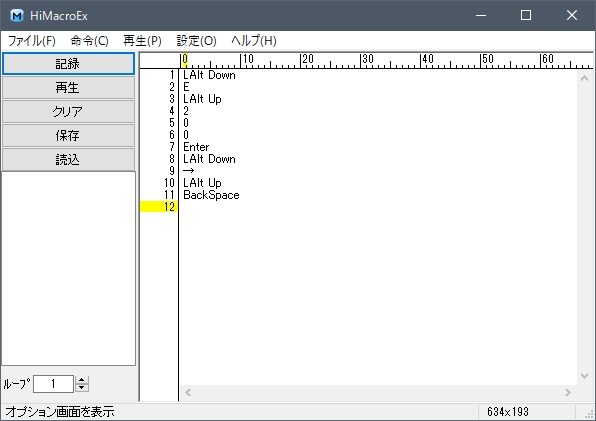
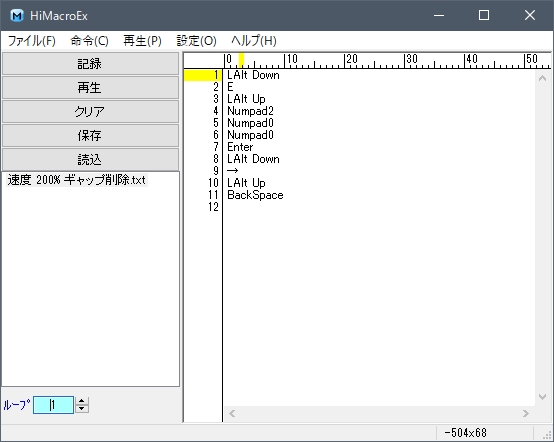
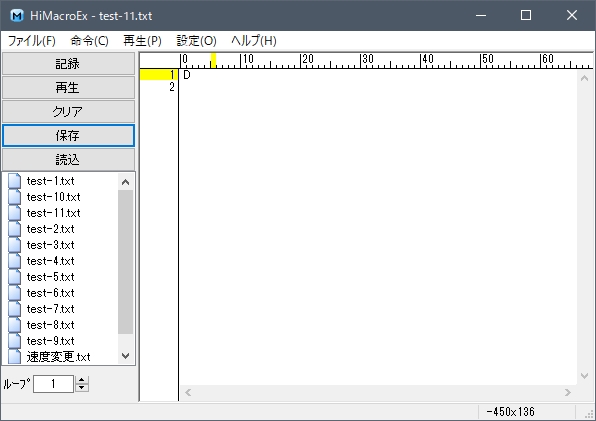
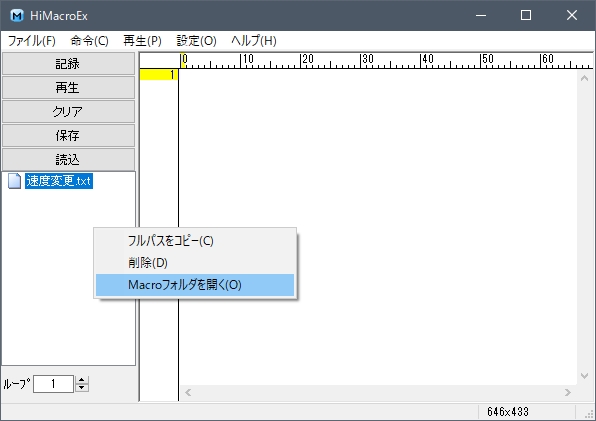
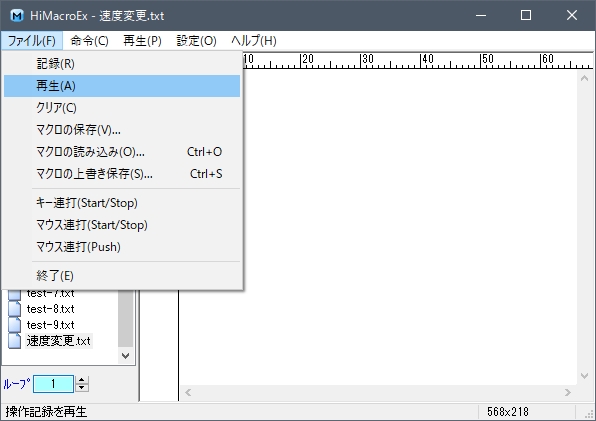
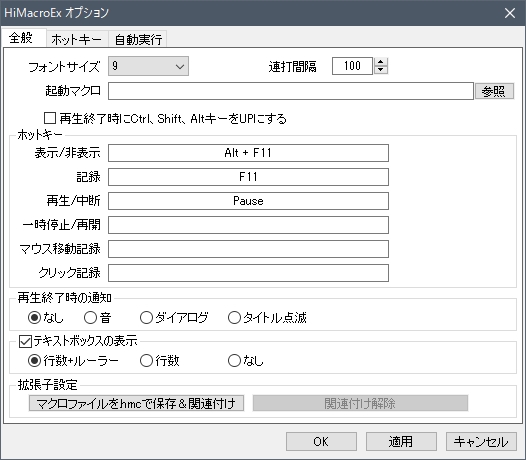
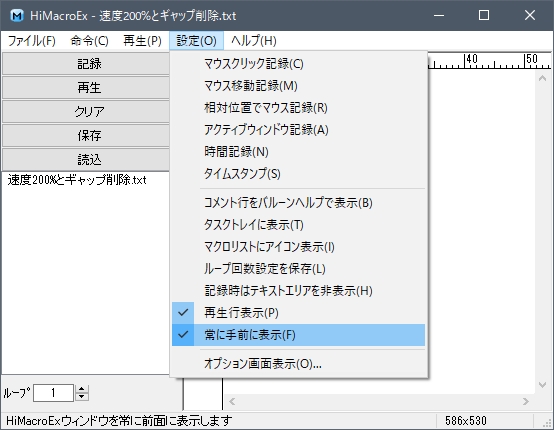

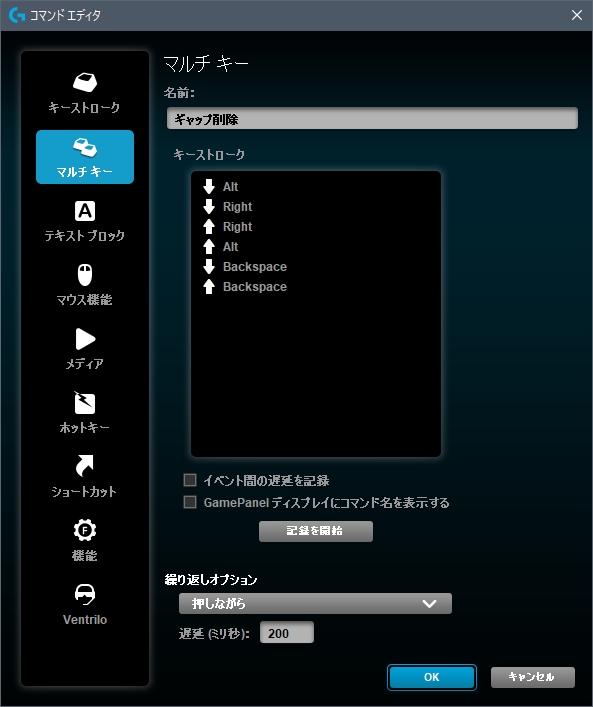







3 件のコメント
いつも有益なEDIUS情報の更新をありがとうございます。
マクロの設定で以下の処理が可能でしょうか?
①タイムラインのクリップを複数選択
②Alt+Eで速度変更設定画面へ
③速度を50%に設定して適用
④速度変更したクリップを全て最大秒数に変換して並び替え
EDIUSで編集する最大のデメリットとして、一括選択で速度を変更すると各クリップを全て手動で最大秒数に並び替えないといけないので困っております。
私が機能を見落としている可能性が高いのですが、いい方法をご存知でいらっしゃいましたらご教授頂けないでしょうか。よろしくお願いいたします。
連続して横に並んだクリップの場合はネストシーケンスすれば速度変更できます。
ただ、飛び飛びの位置にあるクリップの場合はマクロだと難しいと思います。
関連記事
https://edit-anything.com/edius/first_edius_16_nest_sequence.html
一応、横に規則的に並んだクリップをマクロで速度変更する方法も記載しておきます。
一つ目のクリップのビデオ部を選択した状態にして下記のようなマクロ設定を繰り返します。
あと上書きモードになっている場合は事前に挿入モードに変更しておきます。
これでイケる筈です。
Alt + E (速度の設定画面を開く)
50 (RATE:50%)
Enter (ウィンドウを閉じる)
Alt + → (選択クリップを右に移動)
クリップの選択を縦に動かす時にはフォーカス(青枠で選択された状態)をビデオ部(白くなる)に来るまで「Alt + ↓」などの操作を繰り返して移動させる必要があります。
厚揚様
ご返信ありがとうございます。
いただいた方法で試したところ、うまくいきました!
EDIUS公式のサポートでも難しいと回答頂いた内容でしたので、
本当に感謝しております。
今後も有益なEDIUS情報を楽しみにしております。
重ねてお礼申し上げます。