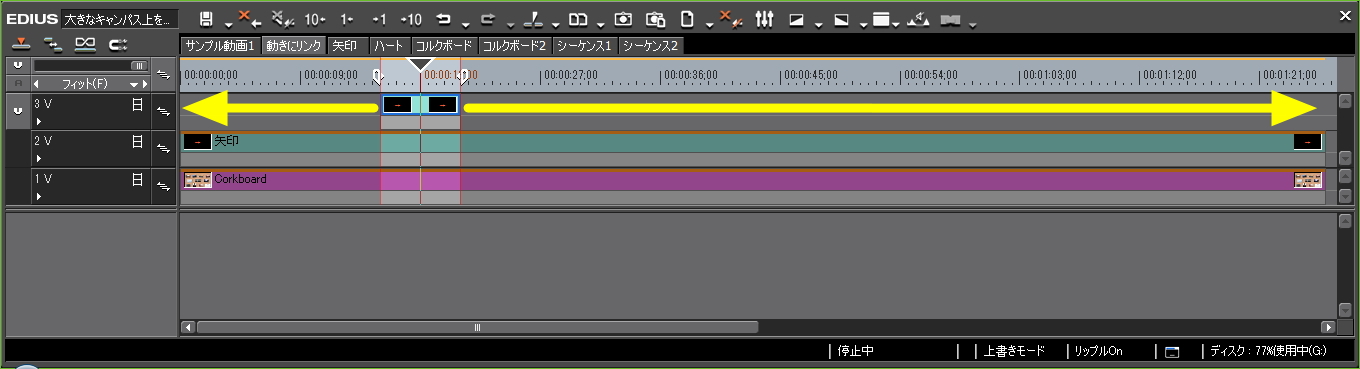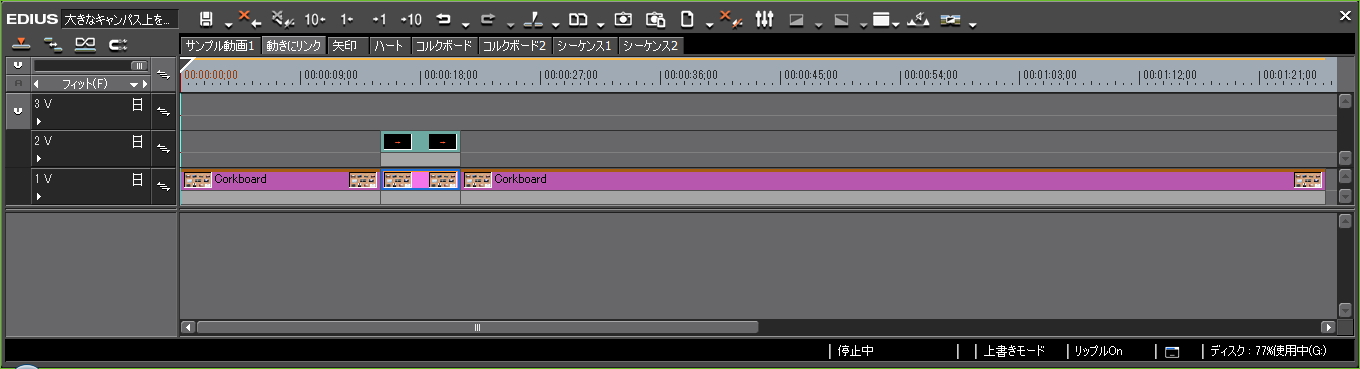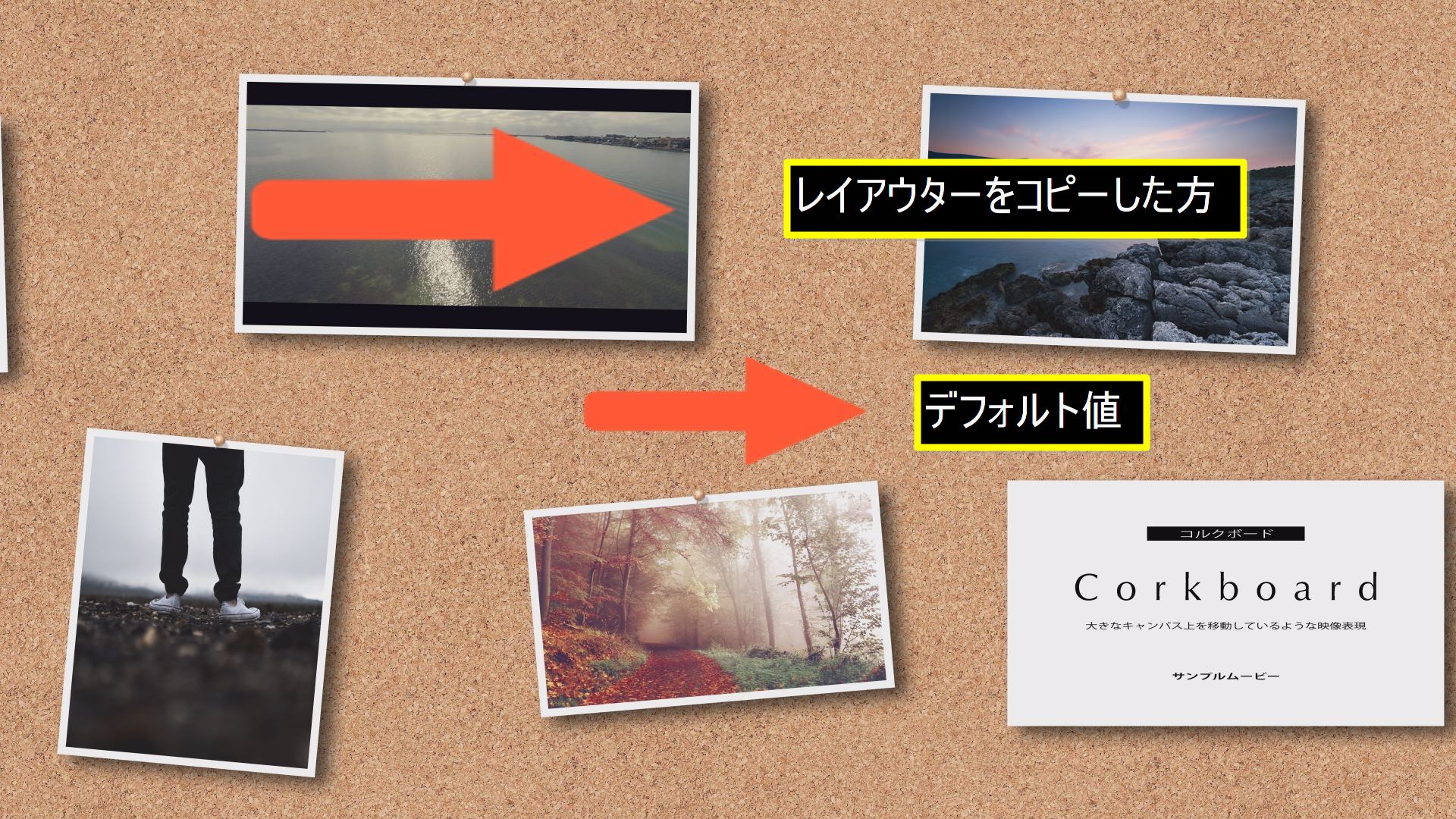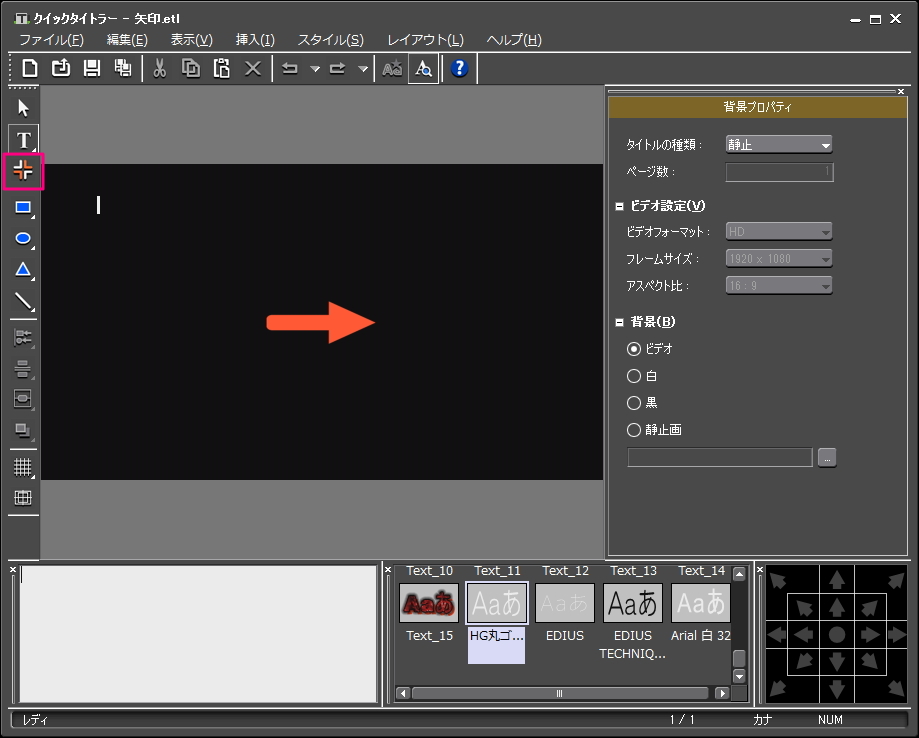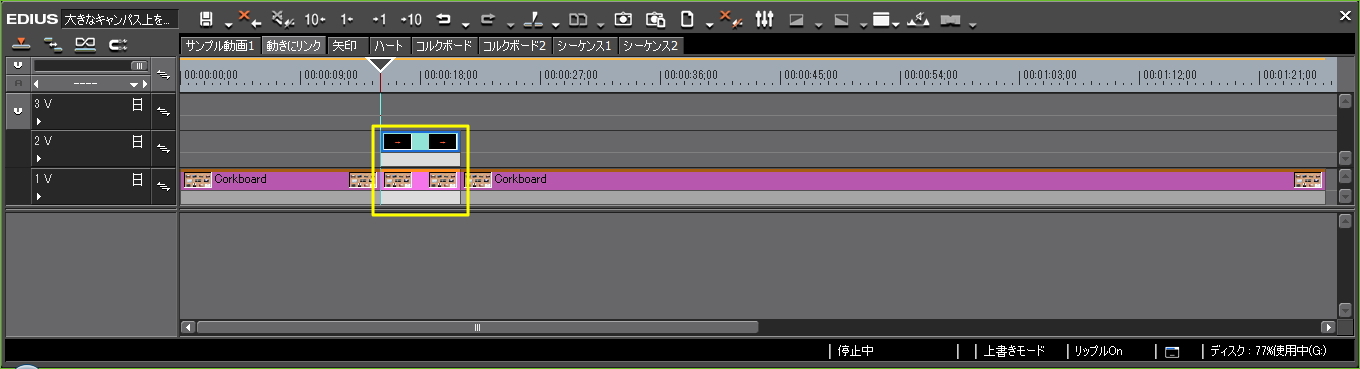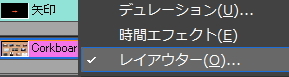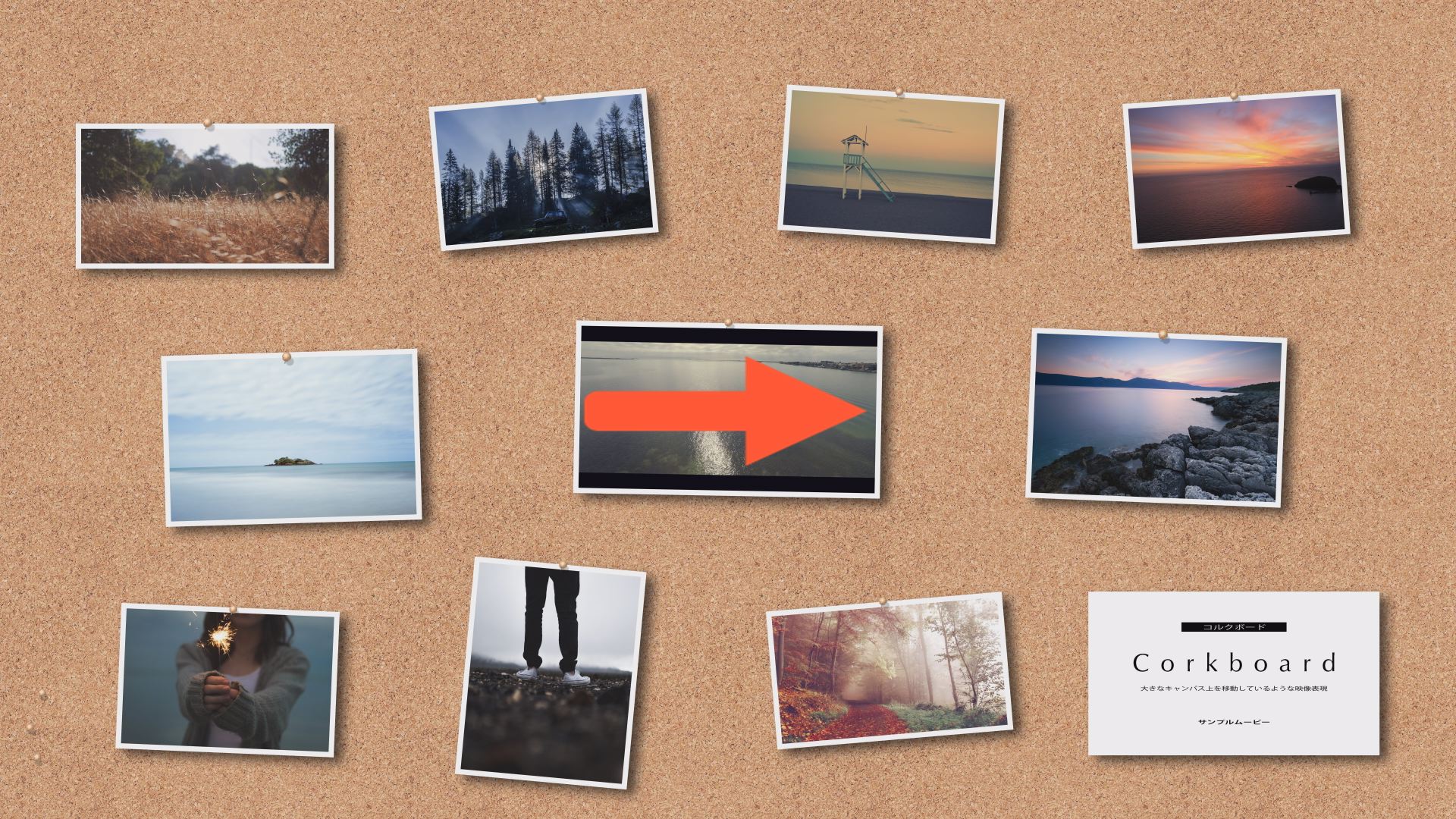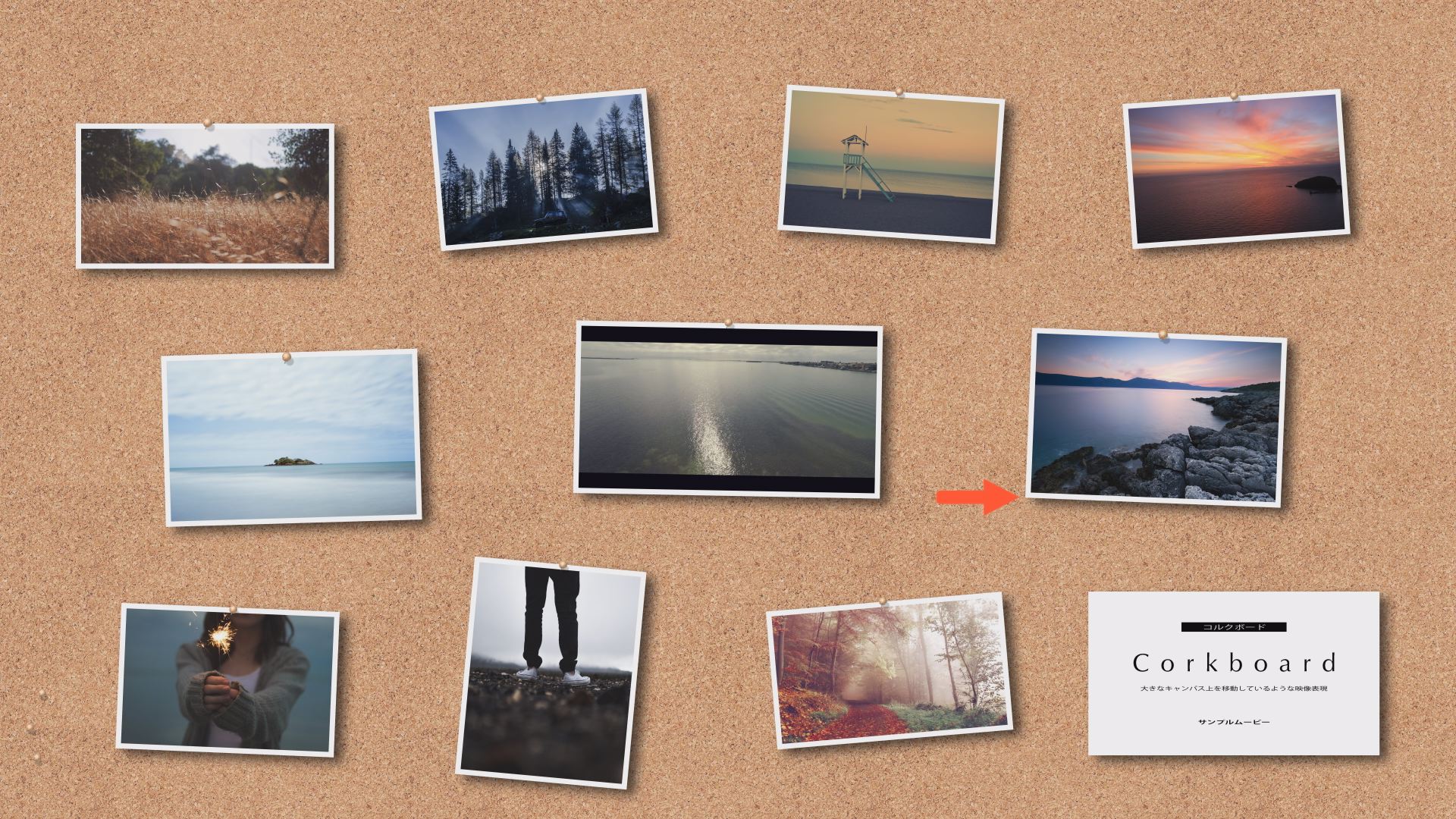大きなキャンパス上を移動しているような映像表現 2

大きなキャンパス上を移動しているような映像表現の続編で大きなキャンバスの動きにリンク(同期)させた映像を追加する方法です。同期といっても画面の動きと同じように動くので結果的には追加した映像(動画も可)が指定した場所で止まっているように見せられます。
デュレーションの異なるクリップ間での動きのコピー
まず、デュレーションの異なるクリップ間でレイアウターの設定のコピー(同期)方法について解説します。尚、画像には関係のないシーケンスタブがたくさんあって紛らわしいですが無視して下さい。
図のような場合は1Vクリップをフォーカス(選択)した状態にしてインフォメーションパレットから「レイアウター」を2Vクリップのビデオ部にドラッグ&ドロップでレイアウターの設定をコピーできます。(※図では2Vがフォーカスされています)
3Vトラックのようなタイトルクリップの場合は2Vのようにしてクリップを伸ばしてからコピーし、伸ばした部分をカットして元に戻せば動きの一部だけコピーできます。
また、1Vのクリップにカットポイントを入れてコピーすればその範囲だけの動きをコピーすることもできます。この方法はクリップを伸ばせない動画クリップなどに特に有効なテクニックです。因みにカットポイントを入れたクリップはカットしたクリップをすべて選択して「カットポイントの削除」で元に戻せます。
レイアウト調整のためのネストシーケンス
9600×5400と1920×1080のクリップはサイズが異なるので普通にレイアウターの設定をコピーすると図のように「矢印の映像」が拡大表示されてしまって位置や大きさの調整が難しいです。しかし、一旦シーケンスし、どちらのクリップも同じサイズにして位置調整を行った後にレイアウターの設定をコピーすると簡単に位置や大きさの調整ができるようになります。
まず、動きをリンクさせる映像を取り込んでタイムラインに配置します。ここでは図のような上下中央に配置した矢印(赤枠の「イメージ」にあります)のタイトルクリップ(6秒)を作成して配置します。
図のようにカットポイント(図は15秒と21秒でカット)を入れたらハイライトになっているクリップを選択して[編集]→[シーケンスとしてビンへ追加]→[選択クリップ]でTLシーケンスクリップを作成します。
ビンに追加されたTLシーケンスクリップをダブルクリックしてタイムラインとして開き、1Vのレイアウターの設定を初期化、またはインフォメーションパレットのレイアウターのチェックを解除します。
尚、完全に初期化されていない場合は右メニューの「レイアウター」の項目にチェックが入っています。
指定した通りにやると図のように背景画像のセンターに配置された矢印が表示されます。この図に表示される矢印の位置や大きさなどがそのまま反映されます。
レイアウターで表示させる位置や大きさなどを設定します。
ここでは取り敢えず、図のような位置に配置させておきます。尚、クリップの動きによっては矢印が見えない位置に行くことがあります。
1Vクリップをビデオのミュートで非表示にしたら元のシーケンスタブに戻ります。
先ほど設定したTLシーケンスクリップを図のように配置して2Vは非表示、または必要ないので削除しても構いません。
あとは真下のトラックにある「Corkboard」のレイアウターの設定をコピーするだけです。このようにやれば動きにあるアニメーションも大きなキャンバス上に表示させることができます。ただ、追加する映像は画質が荒くなるのであまり大きな素材を追加するのには適さないと思います。
ダウンロード
ファイル内容はサンプル動画から音声などファイルを取り除いたプロジェクトファイルです。Zipファイルの解凍方法やプリセットのインポート方法などについては配布ファイルの利用についてをご覧下さい。
technique_29_big_canvas_moving_2.zip(10.5MB)