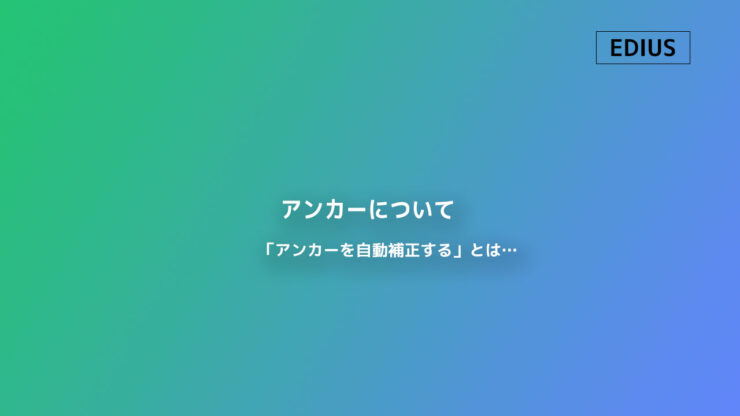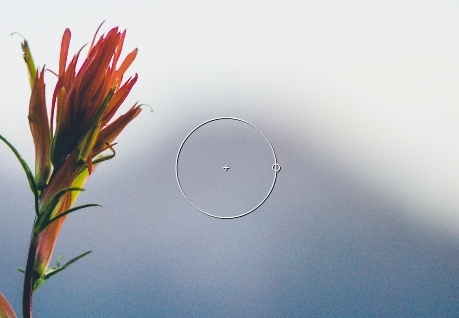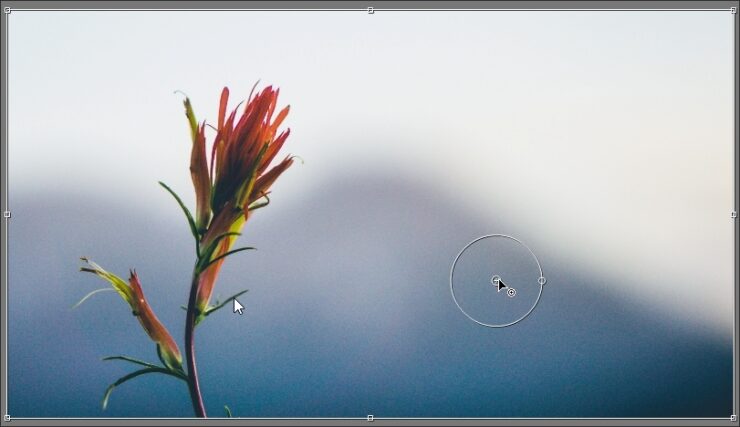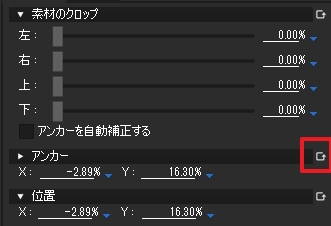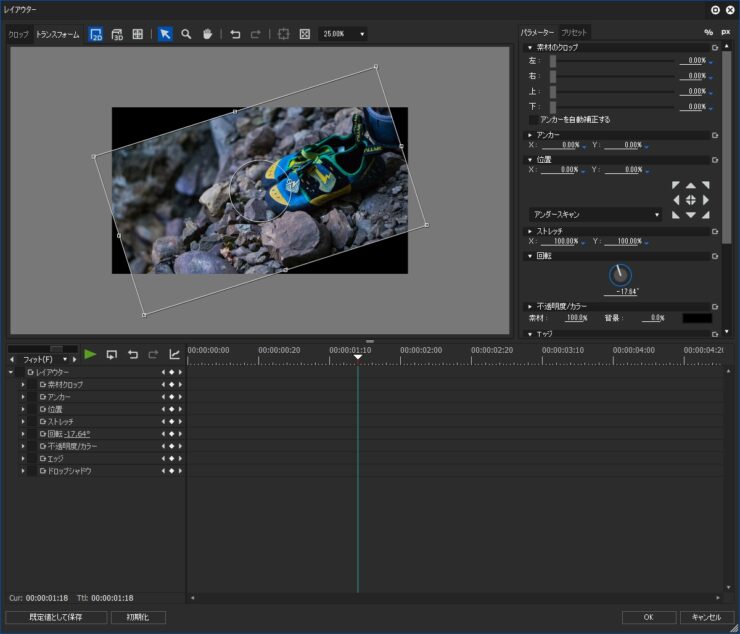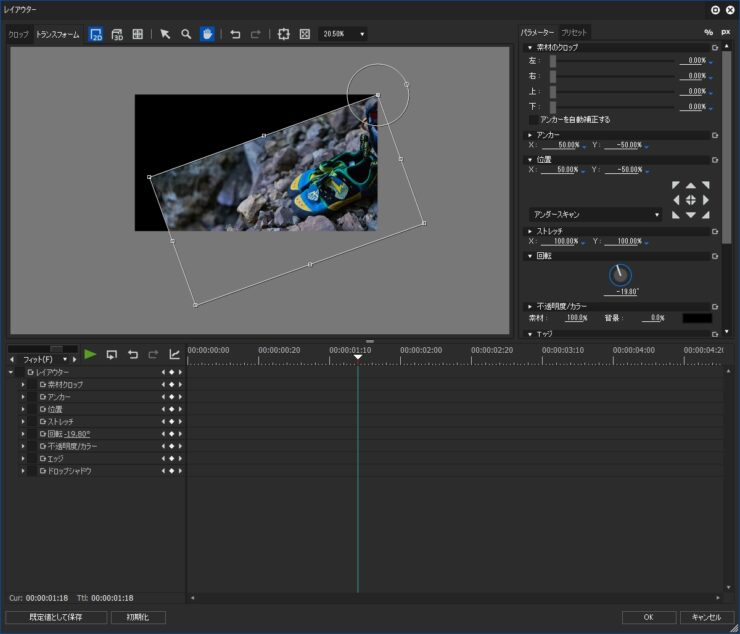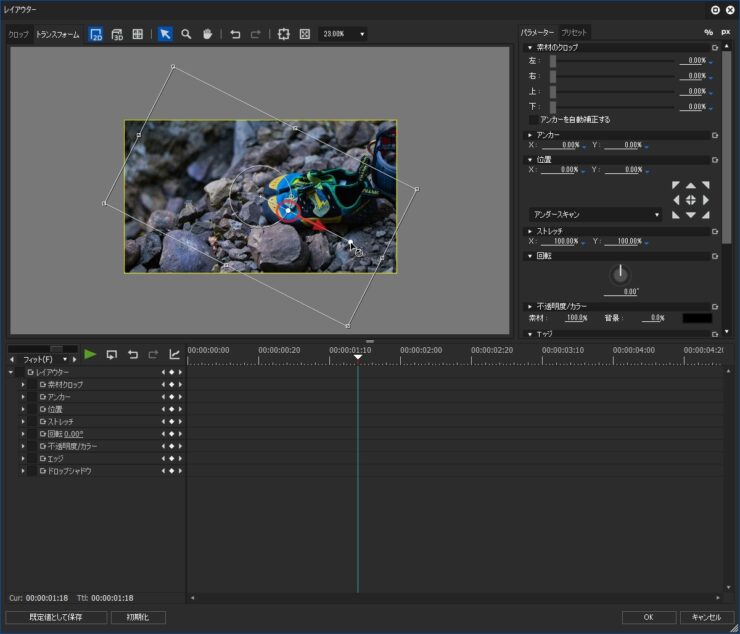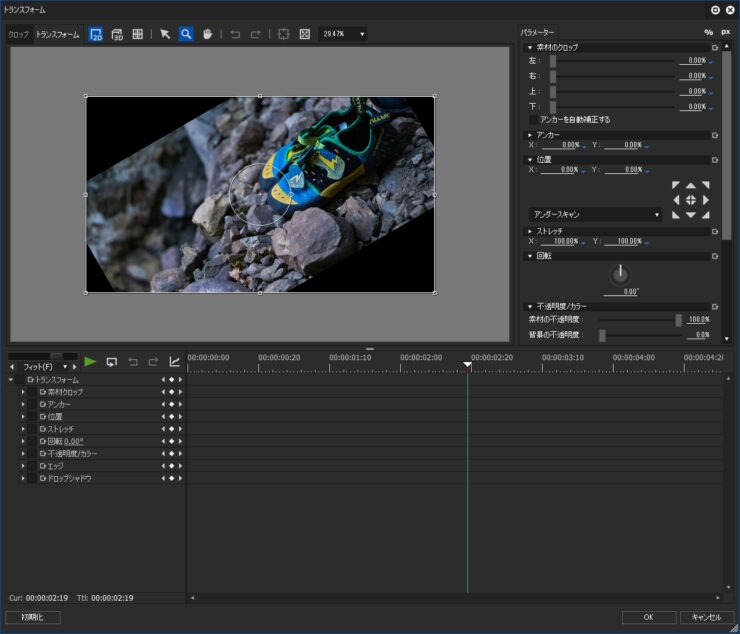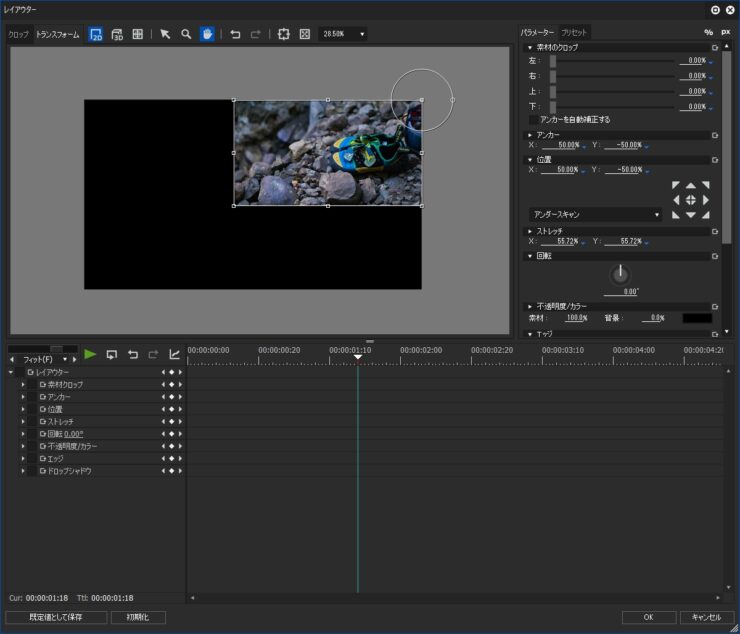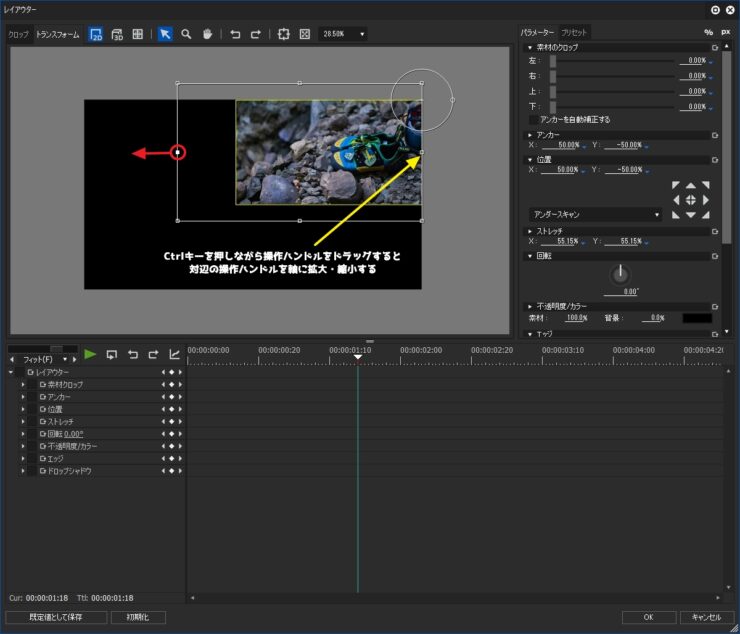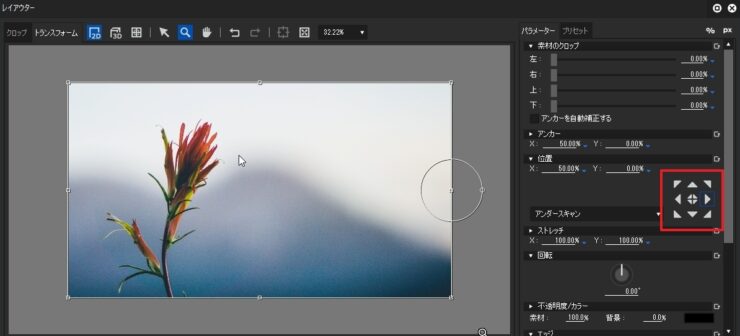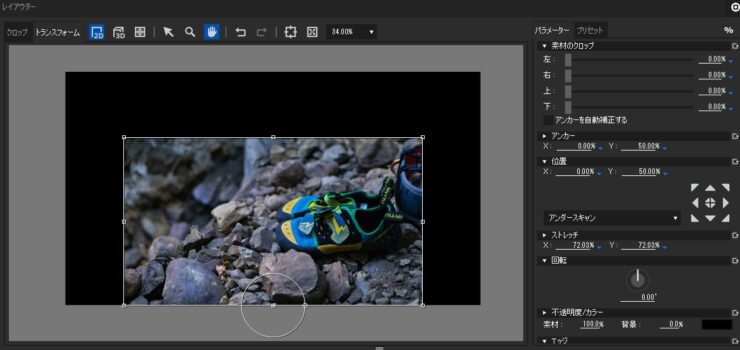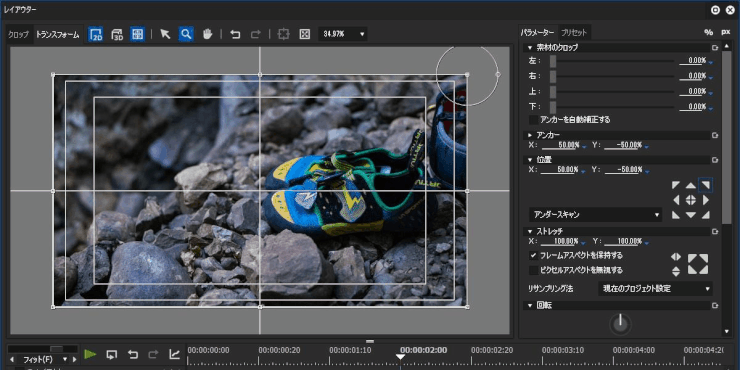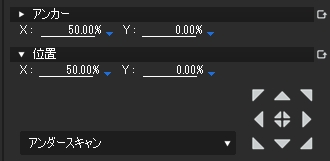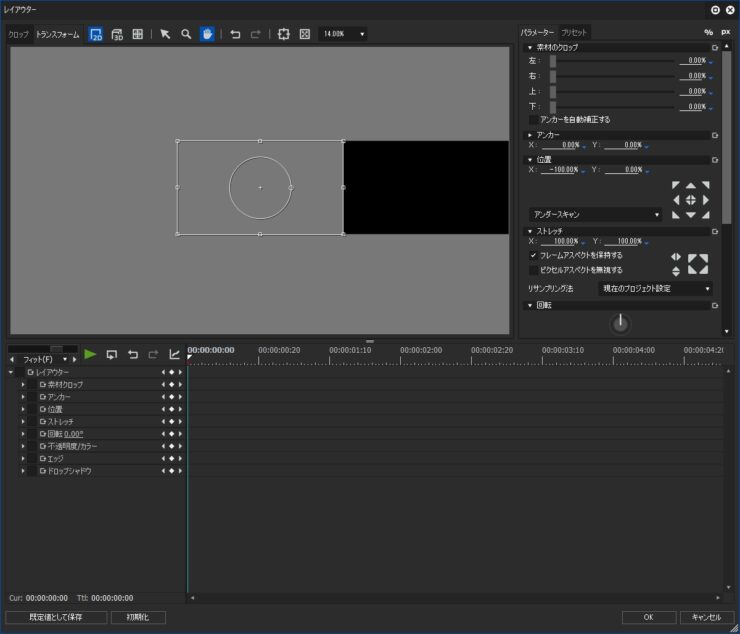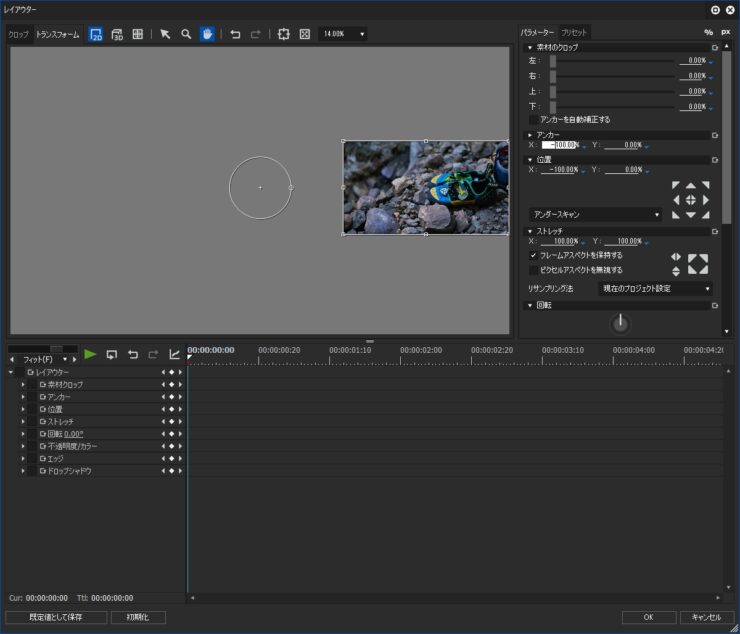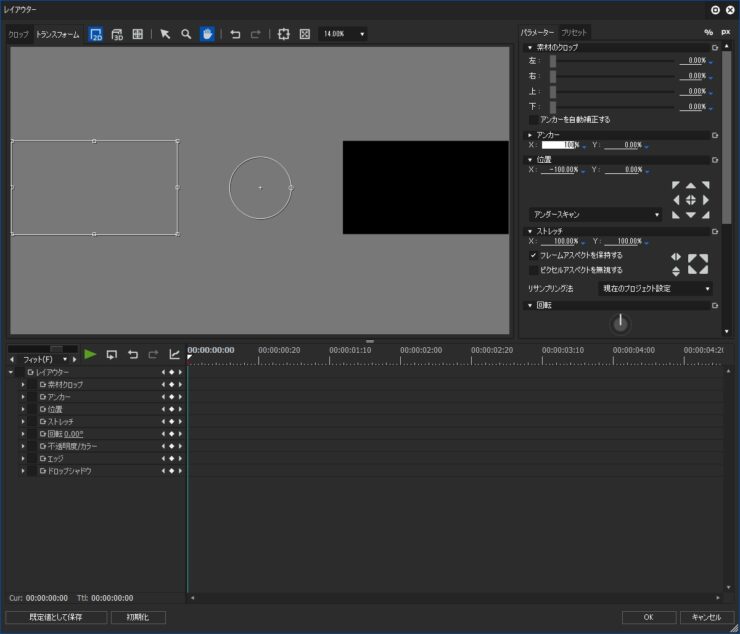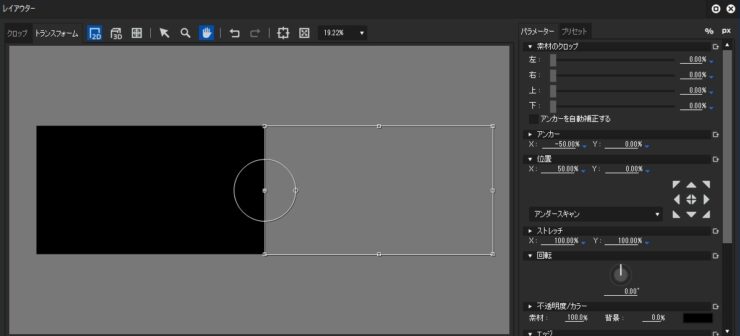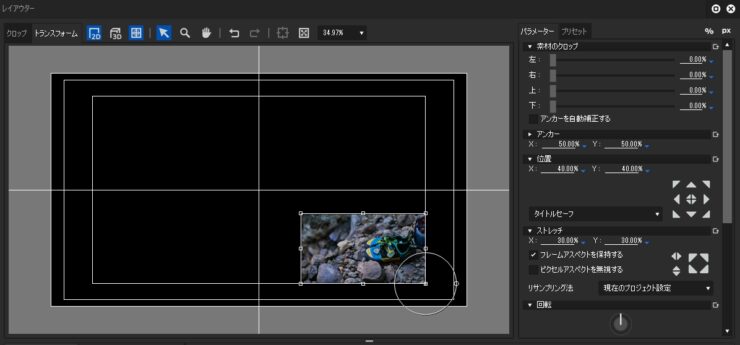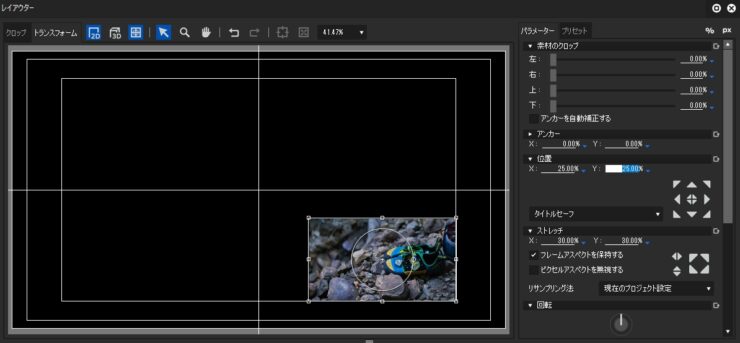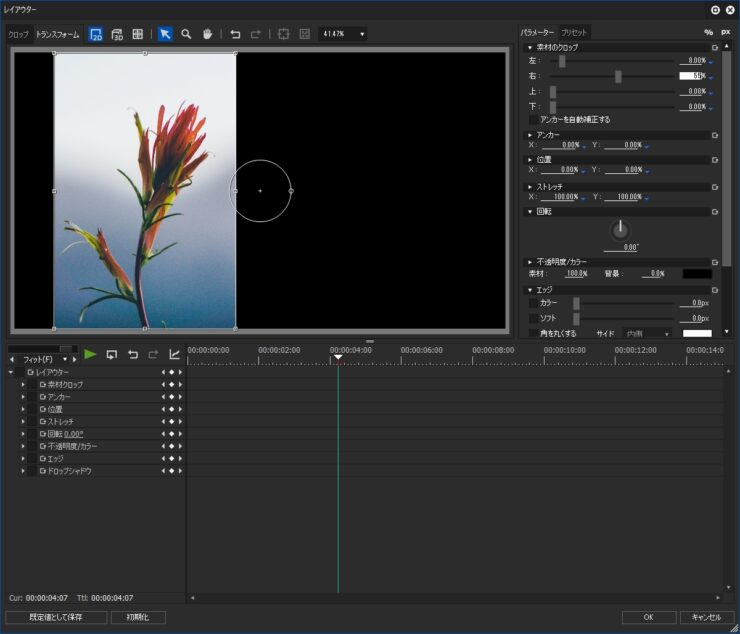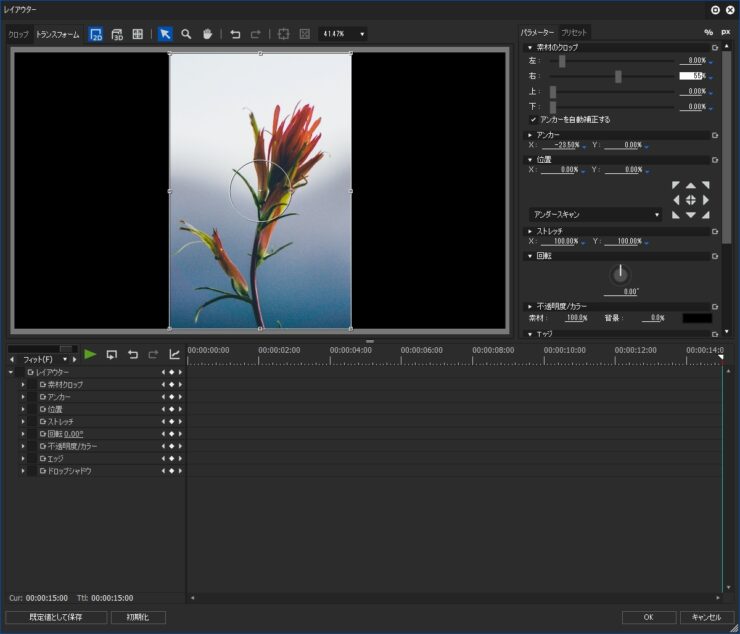アンカーについて ~アンカーを自動補正するとは

レイアウターやトランスフォーム(ビデオフィルター)の「素材のクロップ」に「アンカーを自動補正する」というチェック項目がありますが、その効果とアンカーについて説明します。
「アンカー」とは
まずは「アンカー」について理解しておかないと先に進めないので説明しますが、EDIUSでいう「アンカー」とは映像の基準点のことでデフォルトでは映像の中心にあります。映像の中心にある十字マークが現在のアンカーの位置を示すアイコンです。
アンカーは、回転とストレッチ、あとそれらの項目にキーフレームを設定してアニメーションさせる時に影響することがあります。(その他にもあるかも知れませんが今は思い付きません)
この動画は以前『「有償版 時短プリセット集」販売のお知らせ』の時に公開したものを切り抜いたものですが、位置や大きさが同じでもアンカーの値だけが違うだけでこれだけ動きが異なります。
操作方法
操作方法は上の動画でも説明していますが一応、文字にもしておきます。
「アンカー」の項目に直接、値を入力で設定することもできますし、カーソルをCtrlキーを押しながらアンカーに近づけるとカーソルの形が変わるポイントがあるのでその時にドラッグしても移動できます。また、CtrlキーとShiftキーを同時に押すと水平・垂直方向に固定して動かすこともできます。
操作方法 (2Dモード)
Ctrl ・・・・・・・移動
Ctrl + Shift ・・・水平・垂直方向に固定して移動
上部メニューバーで3DモードにするとX(赤)、Y(緑)、Z(青)の3方向の矢印になります。
カーソルをCtrlキーを押しながらアンカーに近づけると矢印の色が少し変わるポイントがあるのでその時に動かせます。Z軸(青)は真正面を向いているので掴みにくいですが、一時的に回転させてやると操作しやすくなります。
操作方法 (3Dモード)
Ctrl ・・・・・・・水平・垂直方向に固定して移動
値をリセットしたい場合は項目の右隅のボタンを押すとできます。尚、キーフレームが設定されている場合には、キーフレームを選択している場合はその値がリセットされ、選択していない場合は初期値のキーフレームが打たれます。
アンカーと回転
アンカーがセンターにある時は映像の中心で回転します。
アンカーが右上にある時に回転させると下図のようになります。このような感じでアンカーの位置は回転させる時には重要な要素になっています。
回転は数値入力のほかに白丸のところを引っ張ってから回転させることができますが、より長く伸ばすと細かく調整しやすくなります。
レイアウター(トランスフォーム)で回転させてからさらにトランスフォームを追加して回転させようとすると見切れてしまうのでご注意ください。詳しくは「トランスフォーム」の記事に記載しているのでそちらを参照して下さい。
アンカーとストレッチ
ストレッチ(拡大・縮小)も回転と同様にアンカーを起点に縮尺されるのでアンカーが右上にある場合はそこを軸として拡大・縮小されます。
四隅と辺の中心にある操作ハンドル(小さな四角)をCtrlキーを押しながら操作すると一時的に対辺の操作ハンドルをアンカーとして縮尺できます。
ストレッチの操作方法
操作ハンドルをドラッグ・・・・・・・・アンカーを軸に拡大・縮小
Ctrlキー操作ハンドルをドラッグ・・・・対辺の操作ハンドルを軸に拡大・縮小
アンカーと位置の関係について
ここの内容は完全に憶測で書いている部分もありますので参考程度に読んでください。
「位置」の項目にある「位置フィットボタン」を押すと押したところに映像がレイアウトされ、「アンカー」もその位置に移動します。下図は右横を押していますが、プレビューにフィットしている映像の場合はアンカーだけが変わったように見えますが「位置」の値も変わっています。
小さくしていないと分かり辛いですが下向きのボタンを押すと下端につきます。※アンダースキャン選択時
この時に「アンダースキャン」、「オーバースキャン」、「タイトルセーフ」のどのガイドラインを選択しているかによってレイアウトされるポイントが異なります。
この時の「アンカー」と「位置」の値を参照して貰いたいんですが、いずれもボタンを押しても「位置」と「アンカー」の値は同じになります。この辺がよく理解できないんですよね。
例えば、「位置X:-100%」とすると映像がプレビューの左側に出てしまって映像が表示されなくなります。
この状態から「アンカーX:-100%」にすると元の位置に戻ります。
また「アンカーX:100%」にすると更に左の方に行ってしまいます。
この3つの画像を見ると「アンカー」と「位置」の関係性が何となく気付かれる方も居るかと思いますが、「アンカー」の位置はプレビュー上では全く変わっていませんし、「アンカー」の値は映像の中心からの値になっていることに気付きます。
つまり「位置 – アンカー = 映像の位置」という式が成り立つので下図だと「50 – 50 = 0」なので「映像の位置」は元の位置のままということになります。
位置 - アンカー = 映像の位置
50 - 50 = 0
下図も「50 – (-50) = 100」になると考えると何となく「アンカー」と「位置」の関係が理解できたような気がしますw。
位置 - アンカー = 映像の位置
50 - (-50) = +100
「位置フィットボタン」は個人的にはアンカーを9か所のどこかに配置したい時、ワイプ(小窓)をレイアウトしたい時、あとは4分割や9分割画面を作る時などに利用しています。
余談ですがワイプを中心で回転させたい場合にこのボタンでレイアウトするとできないのでこのような時には一旦、センターで縮尺してその後、手動、若しくは数値入力でレイアウトするとアンカーの位置を制御しやすいです。または、レイアウターではセンターに配置だけしておき、新規トランスフォーム(ビデオフィルター)を追加してレイアウトする方法などもあります。
「アンカーを自動補正する」とは
「アンカーを自動補正する」にチェックを入れるとクロップ(映像の一部を切り取ること)する際に自動的にアンカーの位置がクロップした映像の中心に来るようになります。
ただ、クロップ後にチェックを入れても効果がないので必ず「アンカーを自動補正する」にチェックを入れてからクロップします。
「アンカーを自動補正する」を利用すると便利なシーンをいくつか紹介します。
例として下図のような花の映像があるとします。
花の部分だけをクロップすると下図のようになりますが、この映像をセンターに配置したい場合は手動でセンターに移動させる必要があります。
ただ、「アンカーを自動補正する」にチェックを入れてからクロップすると、クロップした際に自動的にセンターに配置されるので一々センターに持ってくる必要がありません。クロップした映像の中心で回転させたい時などに効果的です。
アンカーの位置で一番問題になるので回転やストレッチなどを行った際です。
この動画は同じようにクロップした映像を3Dモードで2回転させただけのものですが「アンカーを自動補正する」のチェックの有無でこれだけ動きが異なります。
更に左から右に移動するアニメーションを追加すると始点と終点の位置も異なってきます。映像にある十字線(赤・黄)が交わっているところがアンカーの位置なんですが、上下の動画ではアンカーの位置は変わっていないことが分かると思います。また、ストレッチ(縮尺)も同様にアンカーの値を起点に縮尺されるので影響します。