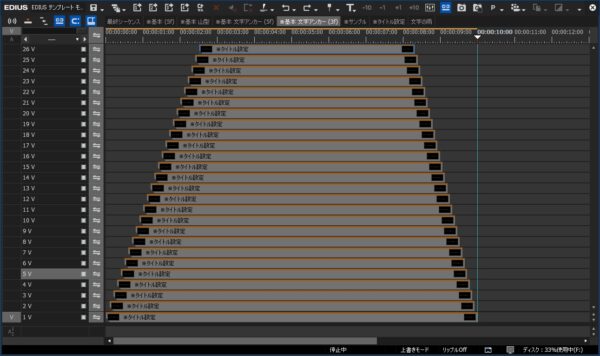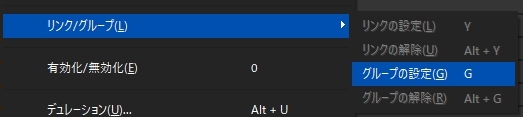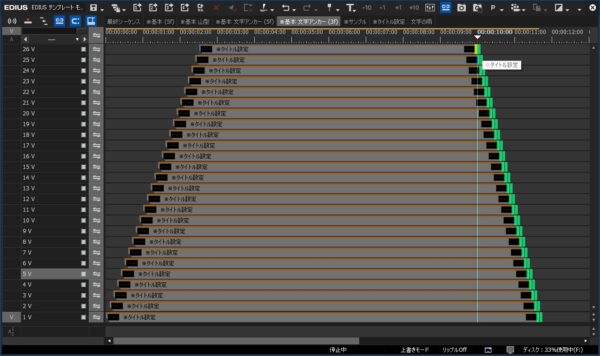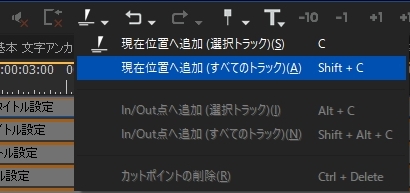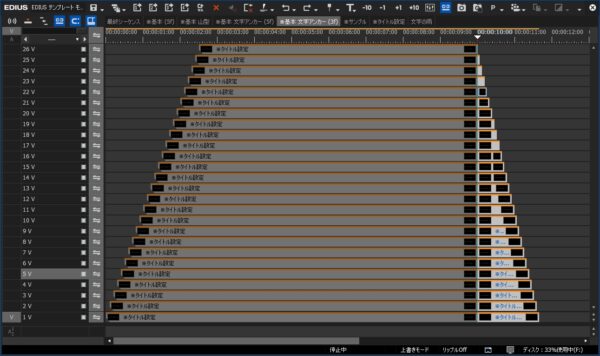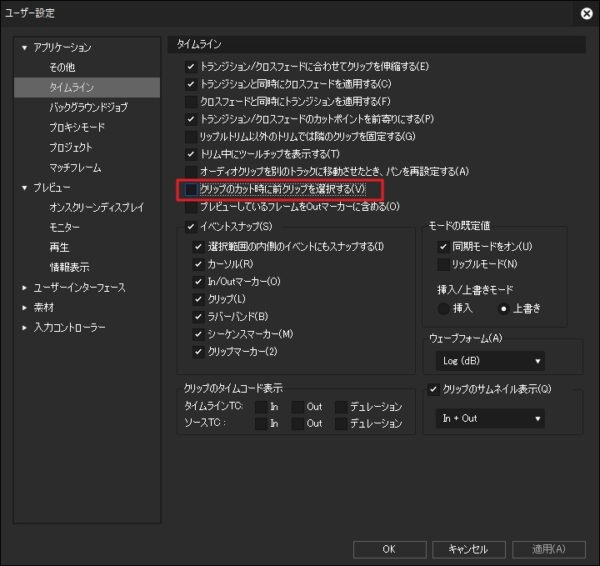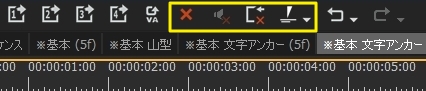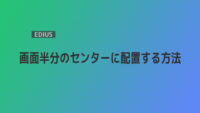【小技】クリップの尺を伸ばして末尾を揃えてカットする時短テクニック

下図のような階段状になった画像やタイトル、または動画クリップ(※伸びしろのあるものに限る)などの尺を伸ばして末尾を揃えたい時の時短テクニックを紹介します。
クリップの末尾を揃えてカットする時短テクニック
「Shift + A」などで操作したいクリップを選択して右メニューから「リンク/グループ」→「グループの設定」を選択します。
このようにグループ化してクリップの終端をドラッグすると一括で尺を伸ばすことができます。
ショートカットキーの「C」やメニューボタンの「選択位置へ追加(選択トラック)」でカットポイントを追加します。グループ化しているので「選択位置へ追加(すべてのトラック) Shift + C」でカットする必要はありません。
あとは不必要なクリップを削除してグループ化を解除して終わりです。トラックの数にもよりますが10本以上ある場合は一つずつ尺を伸ばしてするよりはかなり早くできると思いますし、少なくても反復作業をするよりは気分的に楽なのでおススメです。
どちらがデフォルト設定だったか忘れましたが、「ユーザー設定」→「アプリケーション」→「タイムライン」にある「クリップのカット時に前クリップを選択する」のチェックを外しておくとカットと同時に後ろのクリップが選択された状態になるので更なる時短を望めます。
マウス派の人はタイムラインに「削除」、「オーディオクリップの削除」、「リップル削除」、「カットポイントの追加」などのボタンを追加しておくと便利です。
キーボードショートカットを使った伸縮テクニック
前述と同じように画像やタイトル、または動画クリップ(※伸びしろのあるものに限る)という条件は付きますが、キーボードショートカットにある「クリップをカーソル位置まで伸縮」を使った伸縮テクニックもあります。