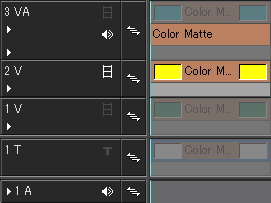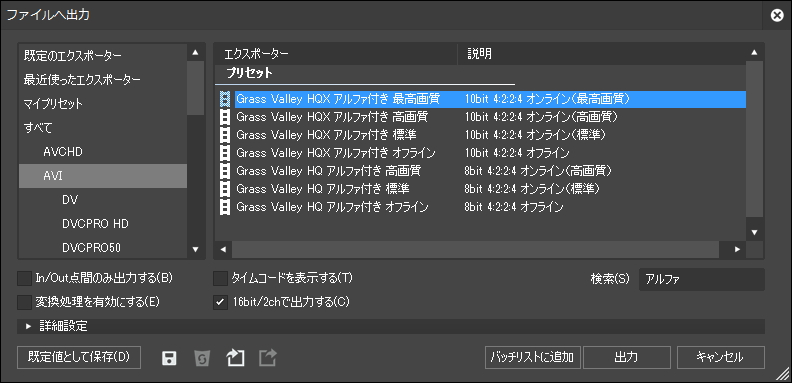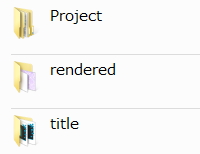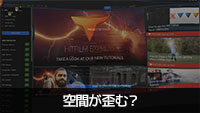頻繁にフリーズする時の回避策

目次 -index-
経験上、頻繁にフリーズする時は特定のクリップが原因のことが多いです。なので今回はフリーズの原因となっているクリップの特定とその回避策について解説します。尚、今回紹介する手法がすべてのフリーズが解決する訳ではないです。
フリーズするサンプル動画
下記の動画は、タイムラインカーソルを37秒付近より右に移動するとフリーズします。この37秒というのは静止画クリップに設定しているマスクにキーフレーム(エッジ:カラー&ソフト)を設定している時間です。実はこのマスクがエラーの原因でインフォメーションパレットにあるマスクのチェックを解除するとエラーしなくなります。更に詳しく言えばマスクに設定しているエッジのソフトとカラーに入れてるチェックを解除すればフリーズしなくなります。
問題の切り分け
取り敢えず、特定のプロジェクトでのみ起きているのかを確認するために新規プロジェクトを立ち上げてカラーマットを配置し、プレビューしてみます。それで問題なければフリーズするプロジェクトで使用している素材を配置して確認します。
特定のプロジェクトでのみ起こっていることが確認できたらそのプロジェクトを起動させて次章に進んで下さい。
フリーズの原因を特定する
フリーズの原因を特定していくシナリオを解説します。
Step1 シーケンスの特定
まずシーケンスが複数あるプロジェクトの場合はフリーズするシーケンスを特定します。まぁ~、これは開いているシーケンスなので特定は簡単だと思います。
Step2 トラックの特定
トラックが複数ある場合はトラックを特定します。これの特定には各トラックのミュート機能などを使って特定していきます。
V/VAトラックだと「日」のようなマークのビデオのミュート、Tトラックだと「T」マークのタイトルの表示/非表示、Aトラックだとスピーカーマークのオーディオのミュート機能をクリックすると表示・非表示を切り替えられます。
これらの機能は一時的にトラックを非表示(無効)にする機能で原因がミュートしたトラックにある場合はフリーズしなくなると思います。
Step3 クリップの特定
トラックが特定できたら次にクリップの特定をしていきます。タイムラインカーソルを動かしてフリーズするところにあるクリップをある程度あたりを付けたら、今度はクリップの右メニューなどにある「有効化/無効化(ミュートのクリップ版みたいなものです)」使ってフリーズが起きるかどうかひとつずつ調べてフリーズの原因となっているクリップを完全に特定します。
ステップ4 エフェクトの特定
クリップが特定できたら次はエフェクトを調べていきます。ビデオフィルターはチェックボックスのチェックを解除し、ミキサー部に適用するトランジションやキーは一時的に削除して調べます。
ステップ5 原因を特定
エフェクトが特定できたら更に設定画面を開き、チェックボックスにチェックを入れているものはチェックを解除したりして調べます。
フリーズ回避策1 レンダリングする
フリーズするクリップを選択して、選択クリップのレンダリングや部分レンダリングすると回避できることがあります。
ただ、原因がミキサー部のエフェクトにある場合は「選択クリップのレンダリング」では効果がありません。なぜなら「選択クリップのレンダリング」はミキサー部に適用しているエフェクトに対しては効果がないからです。詳しくはレンダリングの使い分けについての考察2015などをご覧下さい。
この仕組みを利用すると「この範囲をレンダリング」などではフリーズしないのに「選択クリップのレンダリング」ではフリーズするとなれば原因の切り分けに利用できます。
フリーズ回避策2 フリーズするクリップをネストシーケンスする
次に使えるテクニックがネストシーケンスです。フリーズするクリップをシーケンス化して、ネストシーケンスしてフリーズするクリップと置き換えるとフリーズしなくなったりします。手順は以下のような感じです。
- フリーズするクリップを選択する
- 編集メニュー → シーケンスとしてビンへ追加 → 選択クリップでビンへ追加
- ビンに追加されたシーケンスクリップをWクリックしてタブとして開く
- 開いたシーケンスをシーケンス全体のレンダリングでレンダリングする
- ビンにあるシーケンスクリップをコピーする
- フリーズするクリップを選択し右メニューなどから置き換え → すべて
フリーズ回避策3 タイトルクリップが原因でフリーズする場合の対処法
タイトルクリップが原因でフリーズする原因の場合は、クイックタイトラーでエクスポート(PNGファイルだとアルファ付で出力可)として出力してフリーズするクリップと置き換えることでフリーズを回避することができます。詳しくは下記のリンク先をを参考にして下さい。
フリーズ回避策4 レンダリングファイルを利用する
フリーズするクリップをアルファ付の動画として出力してそのファイルとフリーズするクリップと置き換えるのも有効な方法だと思います。
また、いちいちファイル名を付けて出力するのが面倒な場合は選択クリップのレンダリングしたレンダリングファイルをプロジェクトフォルダ下にある「rendered」フォルダからコピーして使うという手もあります。因みにプロジェクト設定のレンダリングフォーマットに指定した形式で出力されます。
ただ、普通にレンダリングファイルをタイムラインに配置してもレンダリングが無効になったら削除されるのでレンダリングファイルを別のフォルダに移動させる必要があります。そのようにしてからタイムラインに配置すればアルファ付の動画として使うことが出来ます。
尚、選択クリップのレンダリングはミキサー部のエフェクトに対して効果がないのでミキサー部のエフェクトもレンダリングしたい場合は「In/out点間のレンダリング」で出力したレンダリングファイルを利用して下さい。ただ、この方法は下位トラックの影響を受けるのでやっぱりこちらの方法はやらない方がいいかもしれません。あと手間を考えると普通に出力した方がいいと思いますw。
フリーズするかも知れないプロジェクトファイルのダウンロード
今回の記事を実践したい方用にフリーズするプロジェクトファイルを配布します。ただ、問題のあるプロジェクトファイルなのでご使用には自己責任でお願いします。尚、EDIUS Neo 3.5(Ver.3.55)を使用してWindows7、Window 8.1ともに同じようにフリーズしましたが、PCのスペック不足によるフリーズということも考えられますし、また、このプロジェクトをEDIUS Pro 8で起動させたところ、フリーズしませんでした。よってどの環境でもフリーズするとは限りません。
あと、同梱している動画はNHK CREATIVE LIBRARYより拝借したものなので二次利用する場合は利用のルールに沿った使い方をして下さい。ファイルの解凍とインポート方法などについては「配布ファイルの利用について」をご覧下さい。