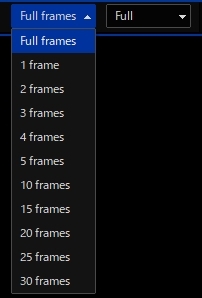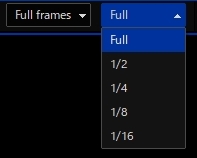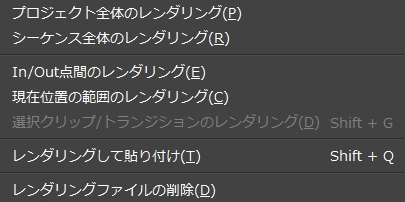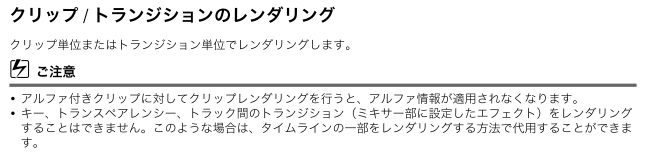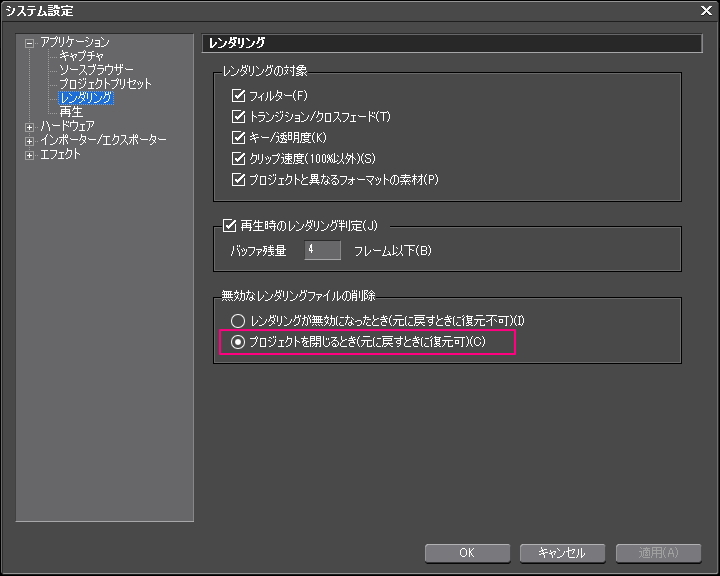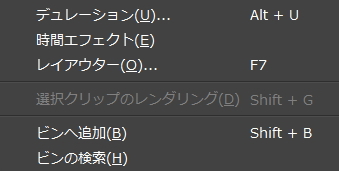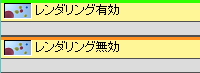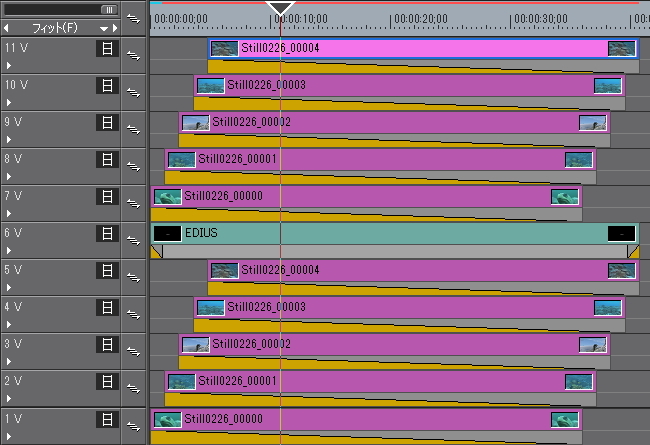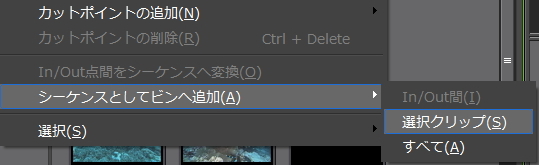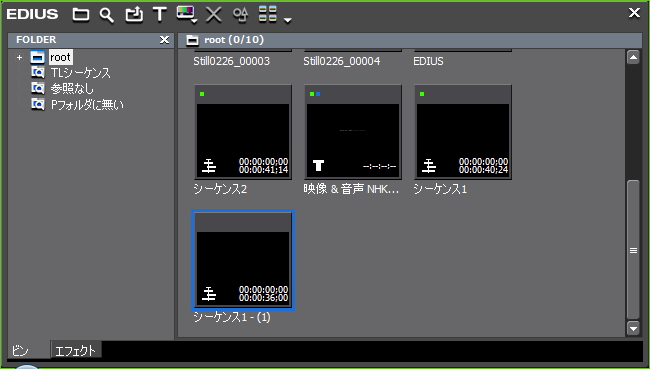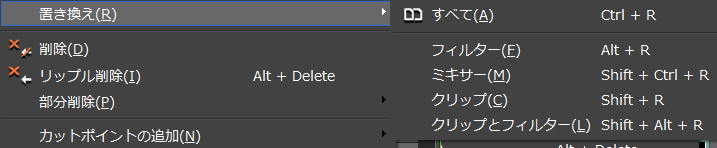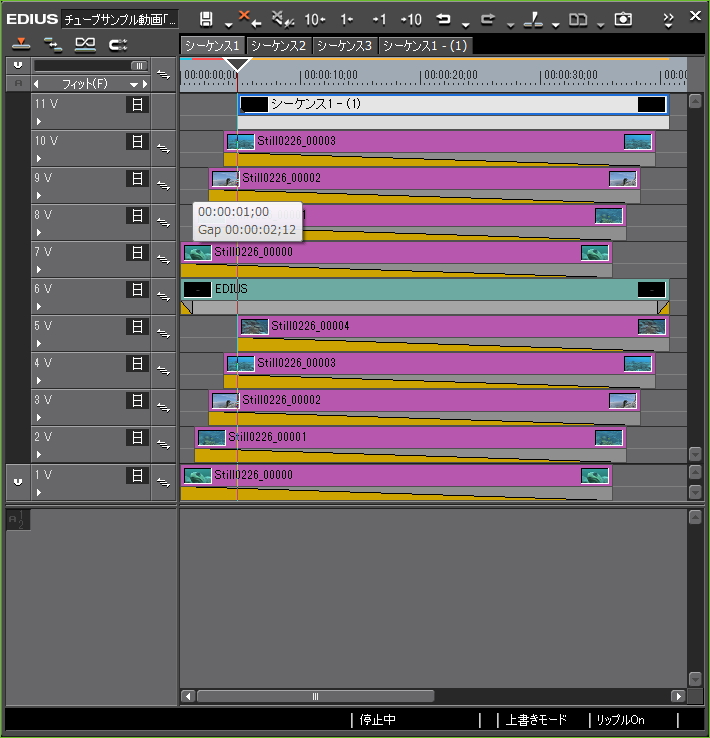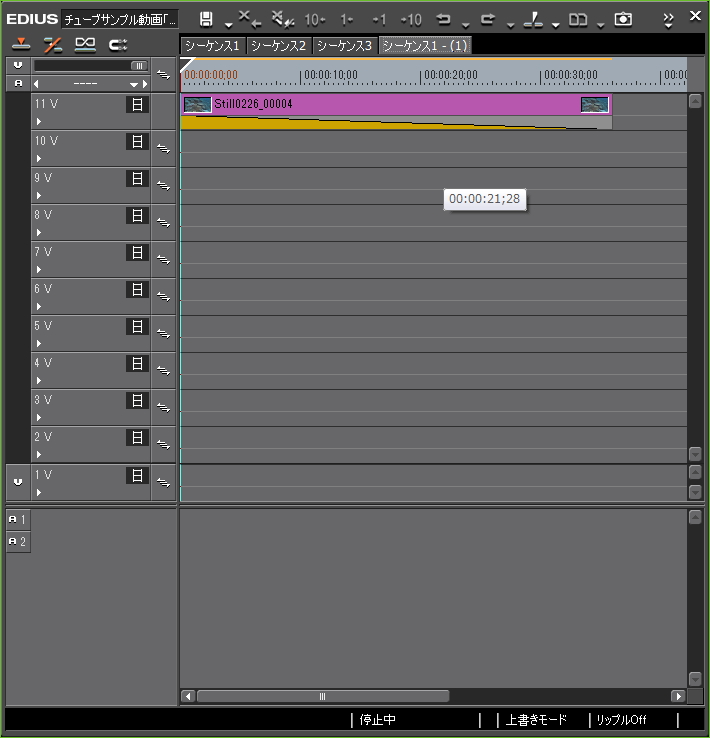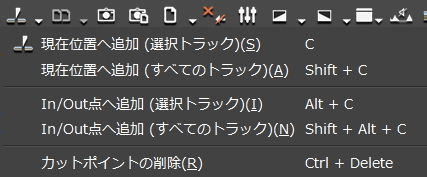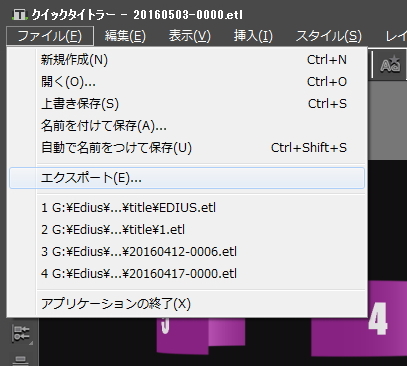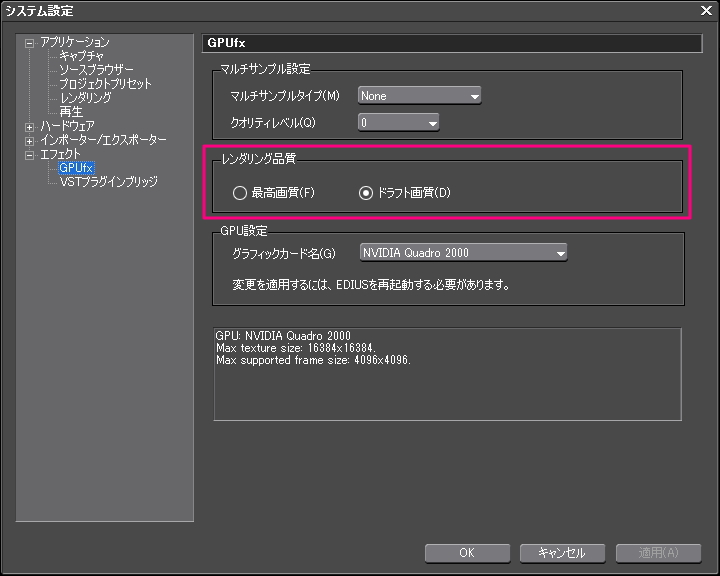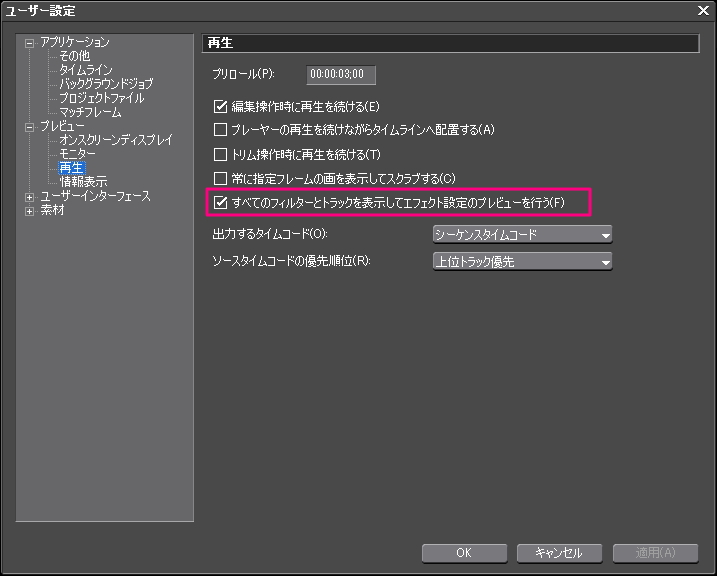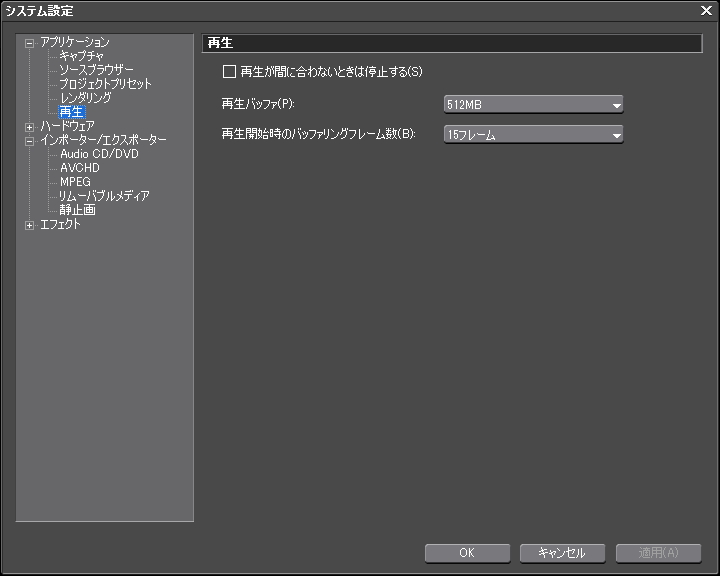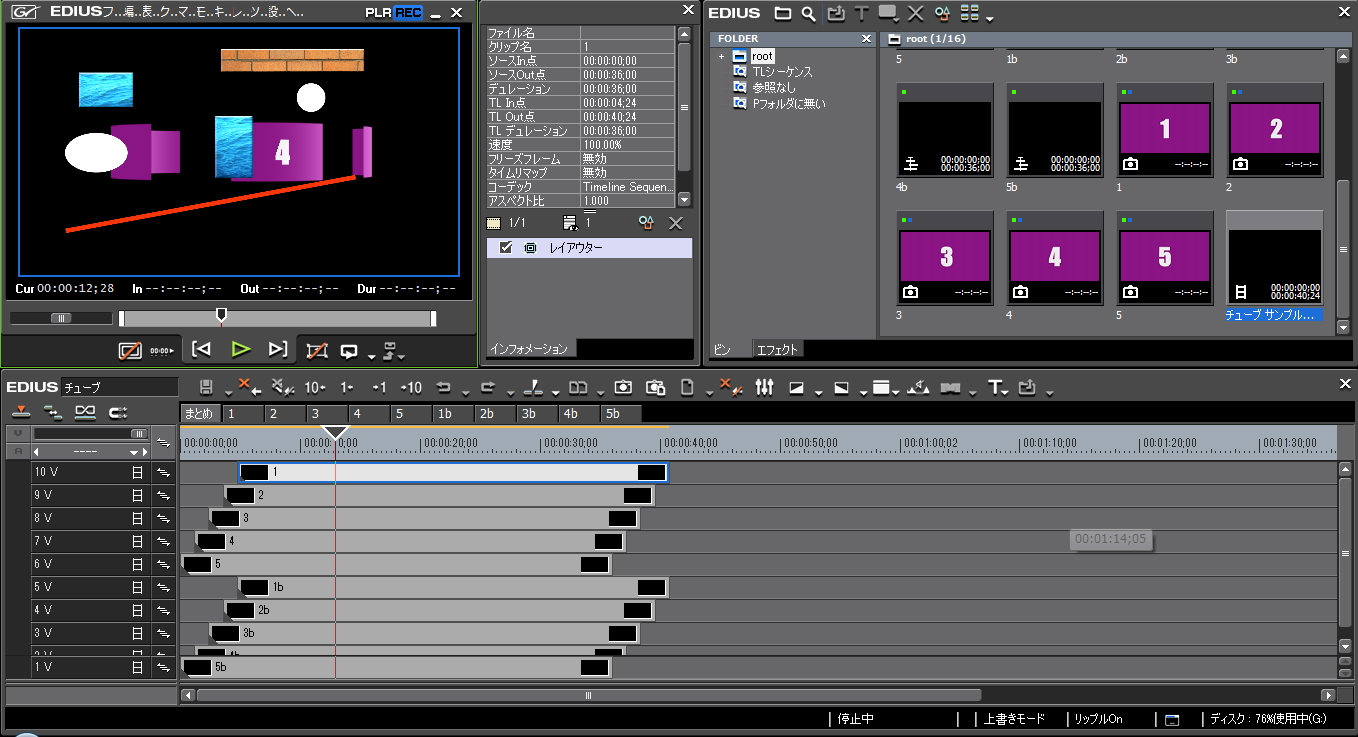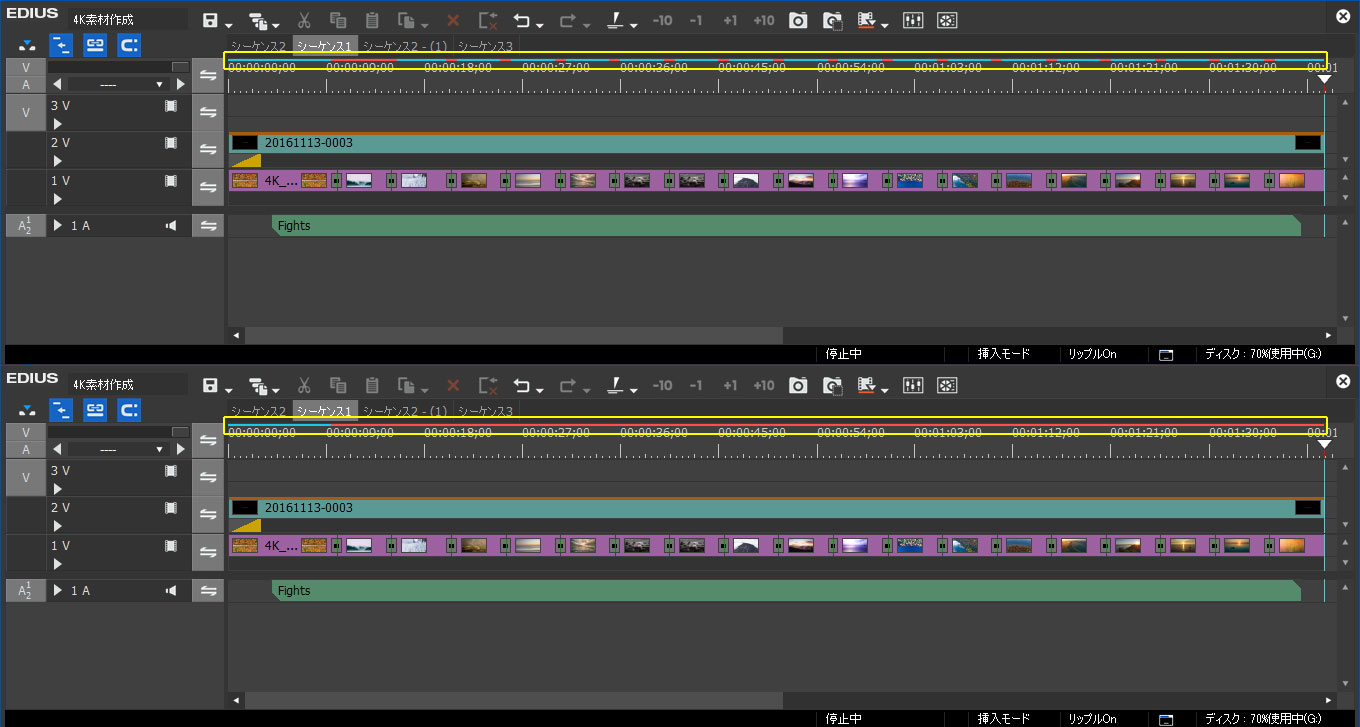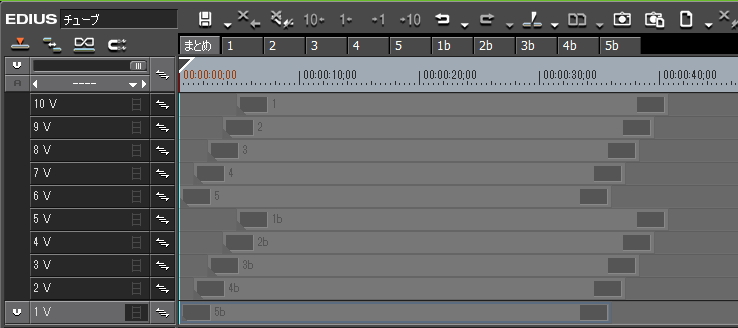プレビューを軽くするテクニックのあれこれ

目次 -index-
ここでいう”負荷”とはプレビュー画面の再生をスムーズに行えるかという意味合いのことですが、EDIUSには編集時の負荷を下げる方法にレンダリングや設定などありますがそれらのテクニックなどを紹介します。
2022.9.22 追記
最新バージョンの EDIUS X Pro ではフレームを間引きして負荷を下げる「スキップフレーム再生」機能や画質(解像度やビット深度)を落として負荷を下げる「ドラフトプレビュー」機能が実装されています。
効率的なレンダリングのために知っておくべきこと
EDIUSではエフェクトを幾重にも掛け合わせたり、トラック数を増やしたり、ネストシーケンスを何重にもネストしたりすると、負荷が高まりプレビューの再生がスムーズに行えなくなります。そのような時に再生負荷を軽くする機能がレンダリングです。レンダリングを行うと「Grass
Valley HQ 標準(上位バージョンはレンダリングフォーマットの選択可)」で出力された透過情報を持ったAVIファイルにレンダリングされて再生負荷が軽くなります。
ここで突然ですがレンダリングの仕組みを軽く説明しておきます。レンダリングするとプロジェクトフォルダに「rendered」と言うフォルダが新規作成されてその中に「Grass Valley HQ 標準」に変換されたAVIファイルが保存されます。タイムラインには変換されてないクリップがそのまま存在しますがタイムラインを再生すると元のクリップは再生されずに変換されたAVIファイルが再生されていると言うのがレンダリングの仕組みのようです。なのでレンダリングファイルを削除したりファイル名を変更したりしてリンク切れを起こすとレンダリングが無効になります。
レンダリングにはプロジェクト全体をレンダリングするものからクリップ単位でレンダリングを行う「選択クリップのレンダリング」までありますが「選択クリップのレンダリング」とそれ以外のものには大きな違いがあります。尚、「レンダリングして貼り付け」はアルファなしのAVIになるので除外します。
「選択クリップのレンダリング」以外のレンダリングは編集や移動でもレンダリングが無効になりますし、レンダリングの及ぶ範囲にあるクリップのエフェクトのチェックをオン・オフやビデオのミュートなどでも無効になります。基本的にはタイムラインで何か操作をするとレンダリング効果は一部、または、すべて消えてなくなります。
それに対して「選択クリップのレンダリング」はクリップ単位のレンダリングなのでトラックのミュートや他のシーケンスに移動させたりしてもレンダリング効果が失われませんし、他のクリップの編集をしても効果は消えません。兎に角「選択クリップのレンダリング」をしたクリップを編集、ないしはレンダリングファイル自体を削除しない限りは効果が失われることはありません。これら違いを理解してるだけで無駄なレンダリングを何度もすることもなくなるので効率的な編集が可能になります。
留意点としてクリップレンダリングの効果範囲はビデオ部に設定するビデオフィルターやクリップトランジションに対してのみ有効なものでミキサー部に設定したトランジションやキー、トランスペアレンシーには無効です。
[システム設定]→[アプリケーション]→[レンダリング]→[無効なレンダリングファイルの削除]の項目にある「プロジェクトを閉じるとき(元に戻す時に復元可)」にチェックを入れると「元に戻す(Ctrl+Z)」操作で無効になったレンダリングを元に戻したりすることもできます。
「選択クリップのレンダリング」はクリップを選択して右メニューなどから行えます。尚、レンダリング済のものは選択できませんがドラッグで範囲選択してレンダリングするとレンダリングしてないものだけレンダリングするといった使い方もできます。
レンダリングするとクリップの上部が緑色になりますので無効になるとすぐに分かります。
レンダリングされたファイルは元容量の数倍に肥大化しますし、USB2.0接続の外付HDDなどの転送速度が編集作業の引っ張る可能性もありますので快適な編集環境を整えるのはその辺にも気を配る必要があります。
ネストシーケンスを使ったレンダリング ~ネストレンダリング~
「選択クリップのレンダリング」の効果範囲はビデオ部に設定するエフェクト類に対してのみ有効なレンダリングでミキサー部に設定するエフェクトには無効ということを先にも書きましたが、レンダリングしたいクリップをネストシーケンスしてシーケンスクリップと置き換えるとミキサー部でもレンダリングすることができます。
例えば図はチューブを使った劇重なタイムラインなんですが11Vにあるクリップを選択します。
[編集]→[シーケンスとしてビンへ追加]→[選択クリップ]と進み、選択したクリップをシーケンスクリップ化します。因みに複数のクリップを選択しても出来ます。
すると「シーケンス1 – (1)」と言う名称でビンに登録されるのでそのシーケンスクリップをコピーします。
そして先ほど選択したクリップを選択して右メニューなどから[置き換え]→[すべて]で置き換えます。
最後に置き換えたシーケンスクリップを右メニューなどから「選択クリップのレンダリング」をするとミキサー部までレンダリング効果を得ることができるようになります。
ただ、この方法より更に使い勝手が良い方法があり、それはネスト元のシーケンスをレンダリングする方法です。
シーケンスクリップをダブルクリックすると図のようにネスト元のシーケンスをタイムラインとして開いて編集することができます。
こちらのシーケンス全体をレンダリングするとネスト先での「選択クリップのレンダリング」と同じような効果が得られるだけでなく、ネスト先ではレンダリングしてないクリップと同じように使えるのでカットしてもレンダリング効果が失われません。
また、このテクニックは長いデュレーションのクリップで使うとネスト先でカット編集してもレンダリングが無効にならないのでかなり有効な手段だと思います。このサイトではこのテクニックの呼び名を「ネストレンダリング」と命名することにします。
カットポイントを利用したレンダリングテクニック
長いデュレーションのクリップにカットポイントを入れて細分化しておけば、たとえ再編集してレンダリングが必要になっても最小範囲のレンダリングで済みます。
ビデオフィルターを設定したクリップにカットポイントを入れてもフィルターやそのフィルターの設定したキーフレームも引き継がれますし、カットポイントを削除して元のクリップに復元することも出来ます。ただ、カットポイント上にトラックトランジョンがある場合はそのトラックトランジョンは削除されます。
クリップの画像化
クイックタイトラーで作成したタイトルクリップもオブジェクトをたくさん使用するとかなり重たくなるのでエクスポート機能を使って画像ファイルとして出力したものを改めてタイムラインに配置、または置き換えると負荷を軽くすることが出来ます。
また、動きのないエフェクトを適用した静止画クリップなどの場合は画像の保存方法のページにあるキャプチャテクニックを利用してエフェクト適用後の映像を画像化するのも効果的です。
元々画像ファイルであっても「大きなキャンパス上を移動しているような映像表現」で使用するような大きくて容量がある画像の場合はどうしても重くなってしまうので大きさを変えずに容量(画質)だけ落とした編集用ファイルに置き換えて作業し、出力する時にだけキレイな画質のものに置き換えるといいと思います。
GPUレンダリング品質
[システム設定]→[エフェクト]→[GPUfx]→[レンダリング品質]の項目を最高画質からドラフト画質に下げるとプレビューの画質は落ちますが負荷を軽くすることが出来ます。尚、この設定はミキサー部の適用しているトランジションなどに効果があるものみたいなのでそのようなエフェクトを使用してなければ余り効果が上がらないかもしれません。
似たような設定で[ユーザー設定]→[アプリケーション]→[プレビュー]→[再生]の項目にある「全てのフィルターとトラックを表示してエフェクト設定のプレビューを行う」と言うところもプレビュー再生の負荷に影響しているようにも思えますがリファレンスマニュアルを読む限りだとこの項目にチェックを入れるとエフェクトの設定画面でのプレビューに関することみたいなのでここのチェックを解除してもプレビュー再生の負荷にはあまり関係ないみたいです。
バッファ再生
メモリ搭載量が多い場合はキーボードのShiftを押しながら再生するとデータを先読みしてバッファが溜まっている間はリアルタイムで再生が可能リアルタイムで再生できます。
バッファ再生(公式サイト)
バッファ(詳細解説)
ウィンドウを閉じる
シーケンスマーカーパレットやソースブラウザウィンドウなどのウィンドウを表示されている数も負荷に影響すると言うことをどこかで見聞きしたことがありますので使用していないウィンドウを非表示にすると効果があるかも知れません。
プレビュー画面の大きさ
プレビュー画面の大きさもプレビューの負荷に影響するみたいです。実際に同じタイムラインでもデフォルトレイアウトと全画面で再生させた時では図のように負荷状態を記すラインの色が異なりました。尚、全画面はシングルディスプレイで全画面で再生したものとデュアルディスプレイ環境でサブディスプレイのみに全画面再生してみたんですが同じような状況でした。
レンダリング対象から除外するには…?
例えば、10個あるシーケンスのうち1つを除いてレンダリングしたい場合とかもあると思います。まぁ~、一つ一つレンダリングすればいいんでしょうけど面倒ですし、一括でレンダリングしたい時ってありますのでその様な時のやり方を2つ紹介します。
「プロジェクト全体のレンダリング」はタイムラインとして開いているシーケンスだけレンダリングされるので一時的にシーケンスタブを閉じておくとレンダリングの対象から除外することが出来ます。ただ、タブを閉じる前にビンにあることを確認、無い場合は追加しておかないと復元できなくなります。
もうひとつはレンダリングから除外したいシーケンスの全トラックを「ビデオのミュート」で非表示にする方法もあります。似たような機能で「有効化/無効化」と言うものがありますがこちらはビデオ部とオーディオ部のみが無効化されるだけでミキサー部は無効になりません。
その他
これらのほかに1920 x 1080のフレームサイズで作業すると重たいので編集作業の時はフレームサイズを小さなものに変更して編集作業をし、出力する時にフレームサイズをフルHDの1920
x 1080に戻すというようなフレームサイズを変更するテクニックも有効らしいです。ただ、この方法は実際には試していないですし、何かしらの問題が生じる可能性があります。
ダウンロード
このファイルはチューブを使った負荷の高いサンプル動画のプロジェクトファイルです。このページの内容を検証するときなどにご使用下さい。Zipファイルの解凍方法やプリセットのインポート方法などについては配布ファイルの利用についてをご覧下さい。ファイルを気に入ってもらえたらシェアして頂ける助かります。
tube.zip(80.2KB)