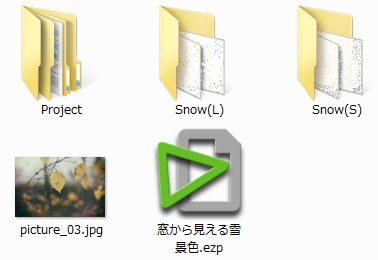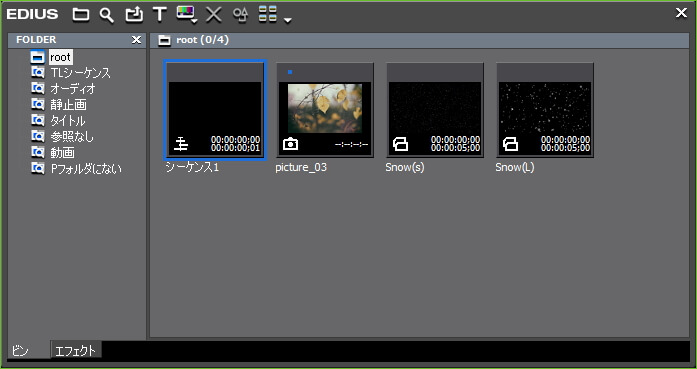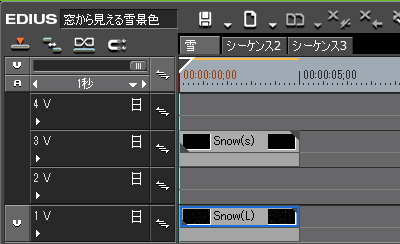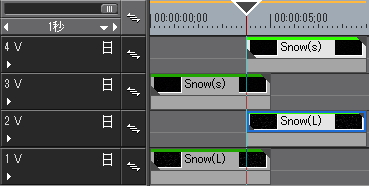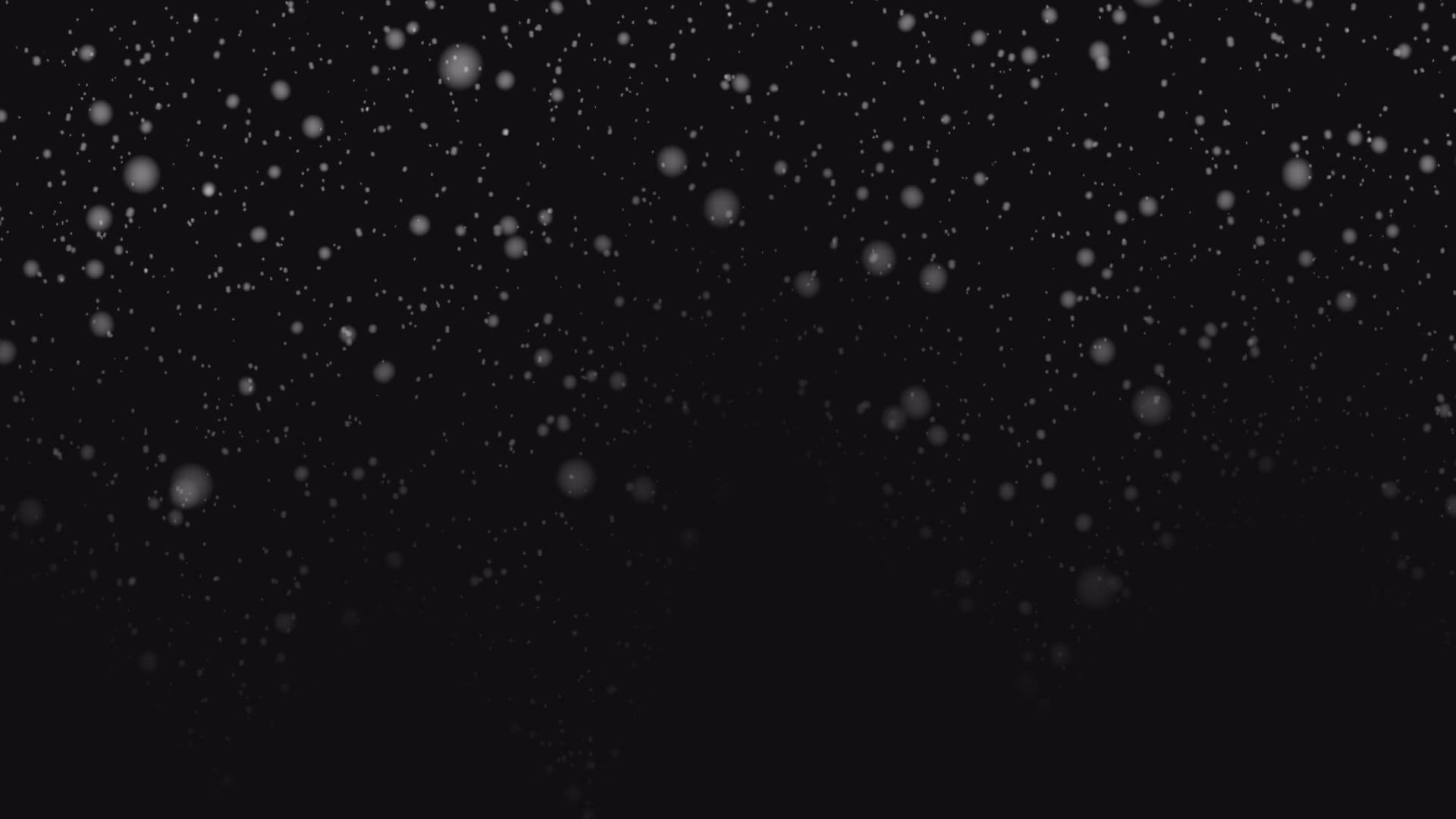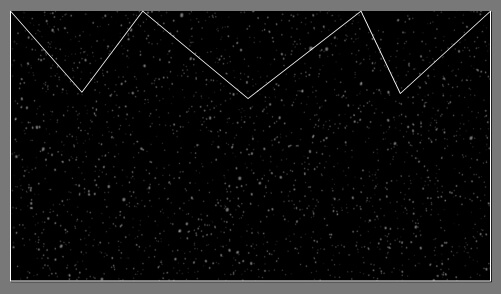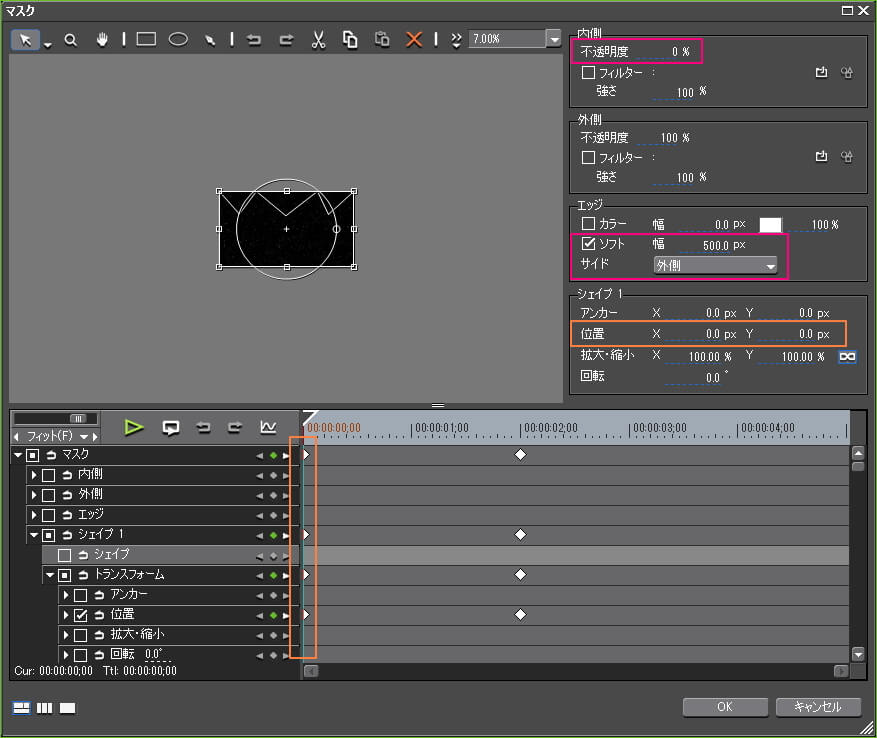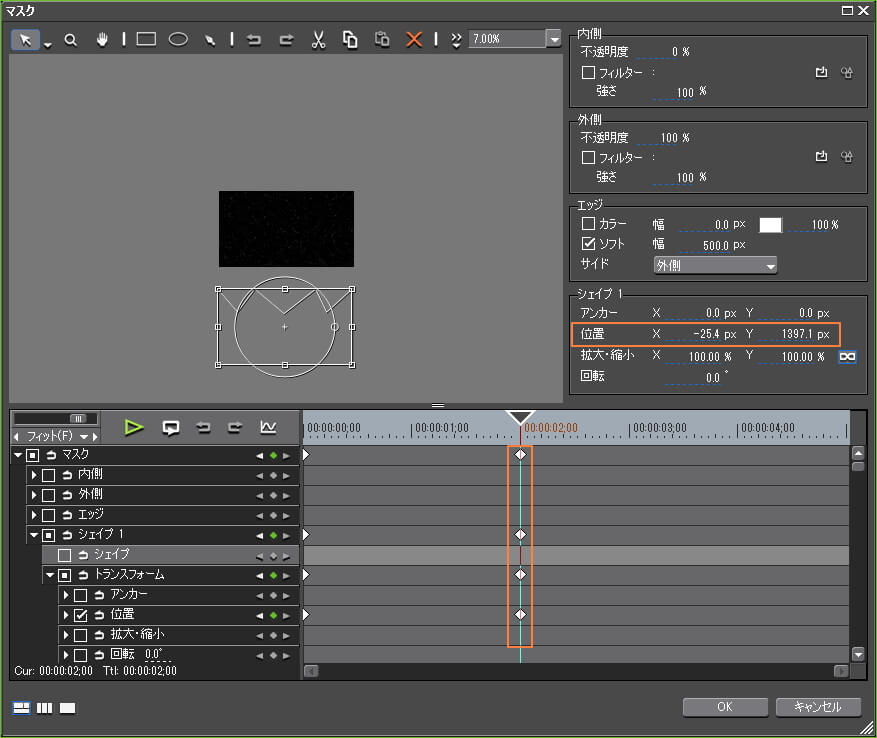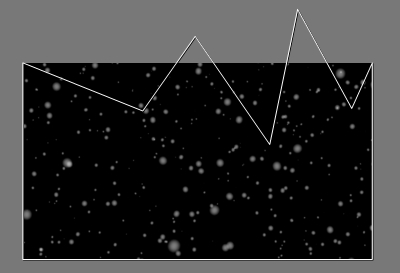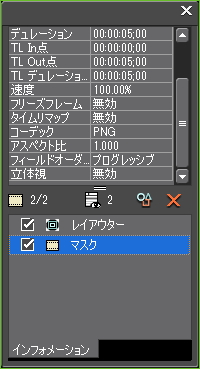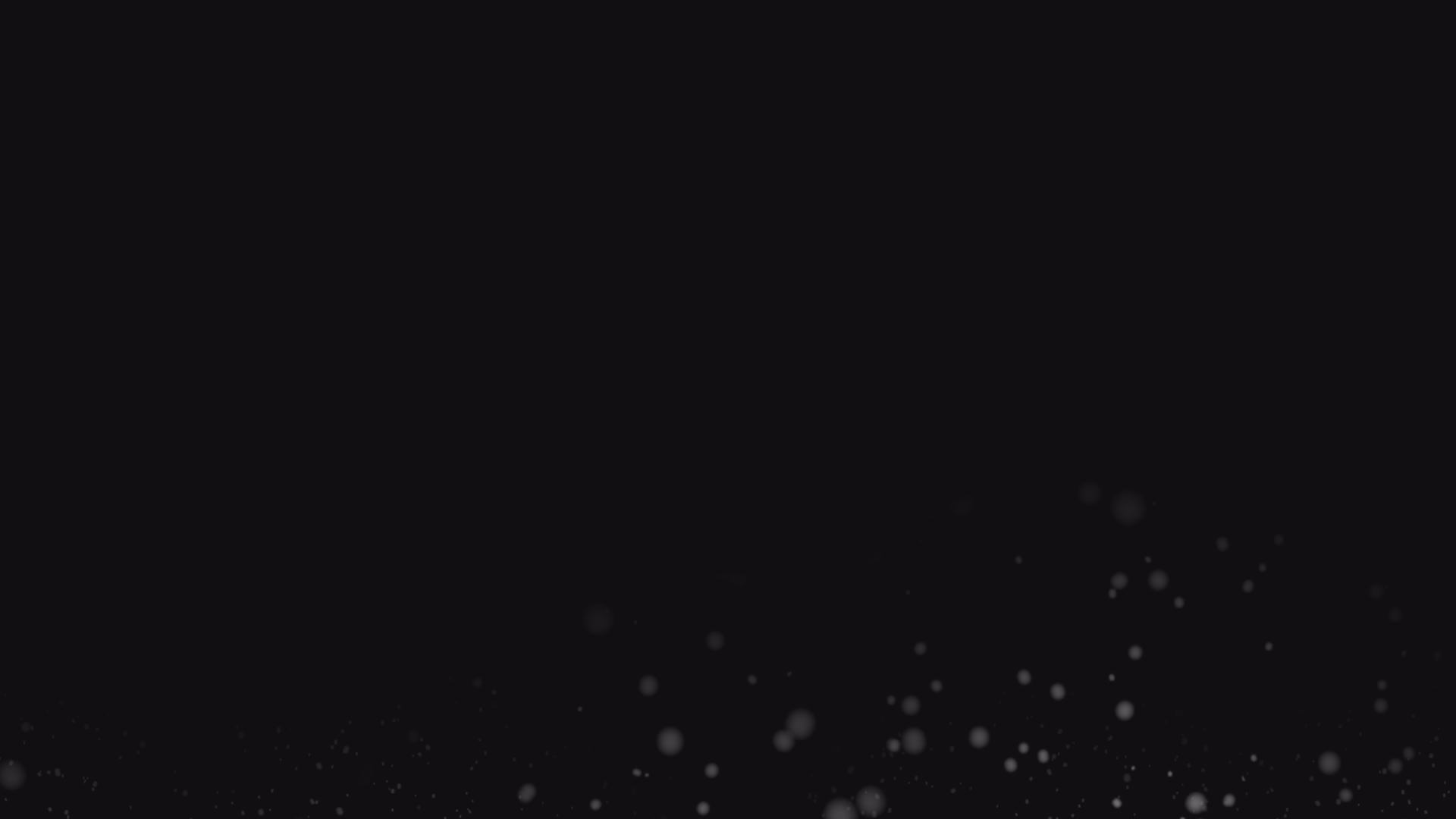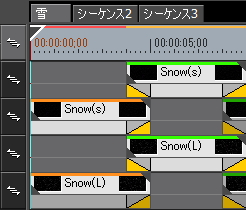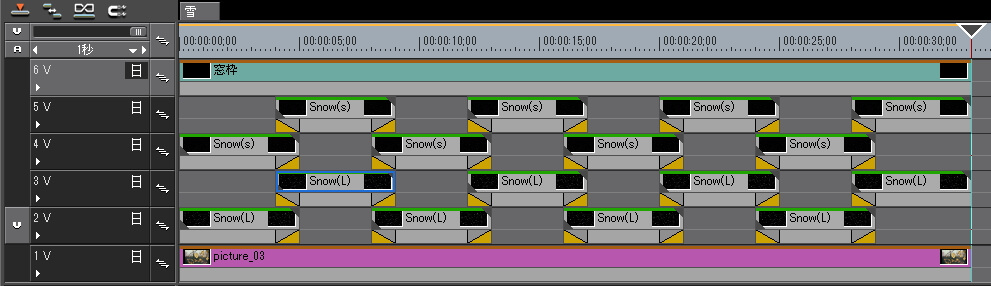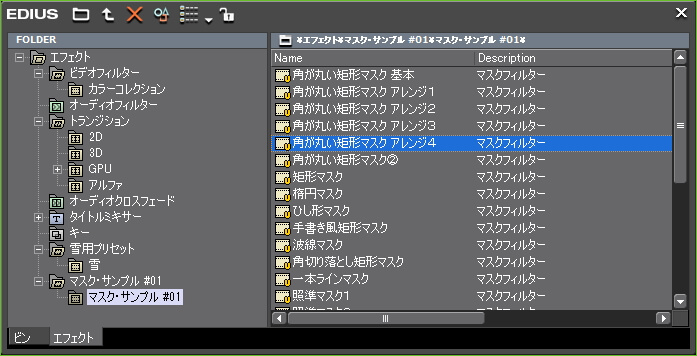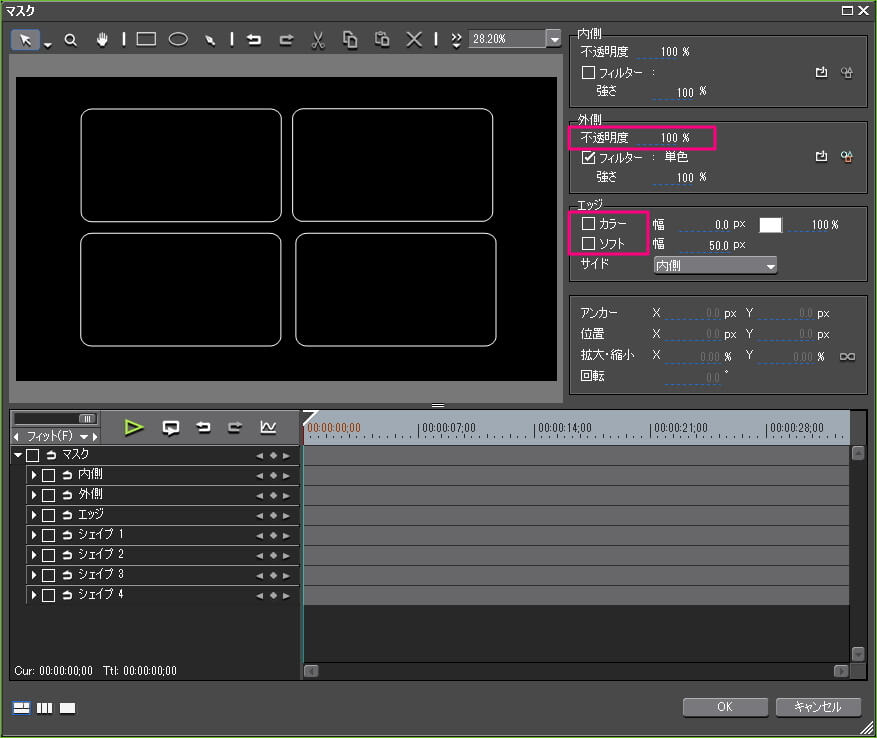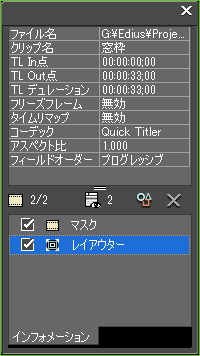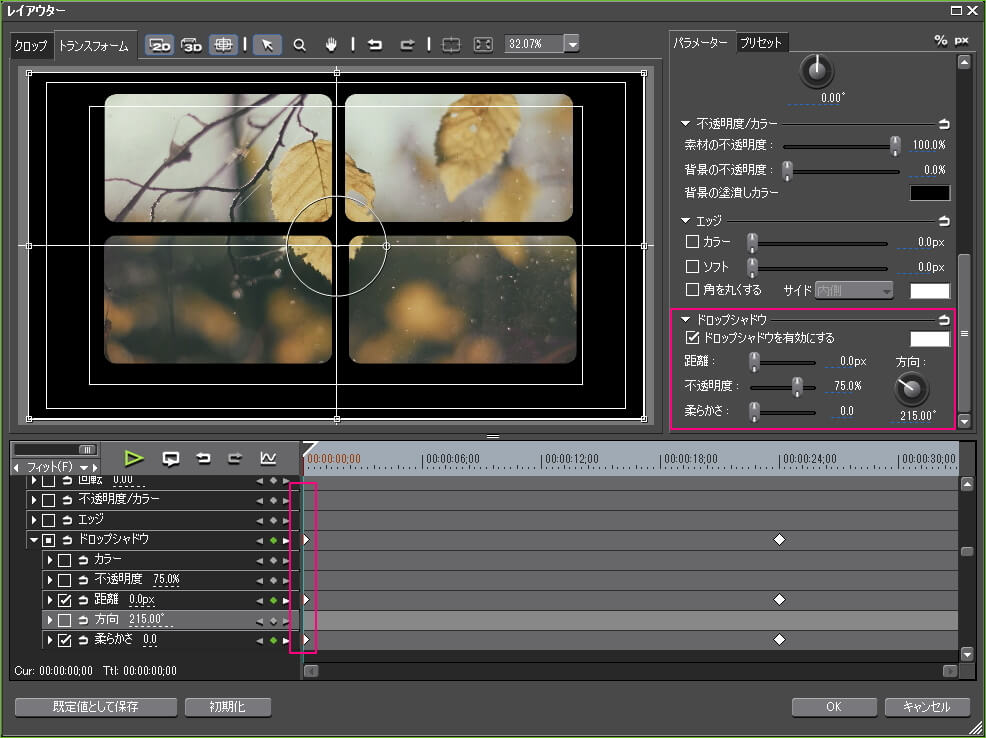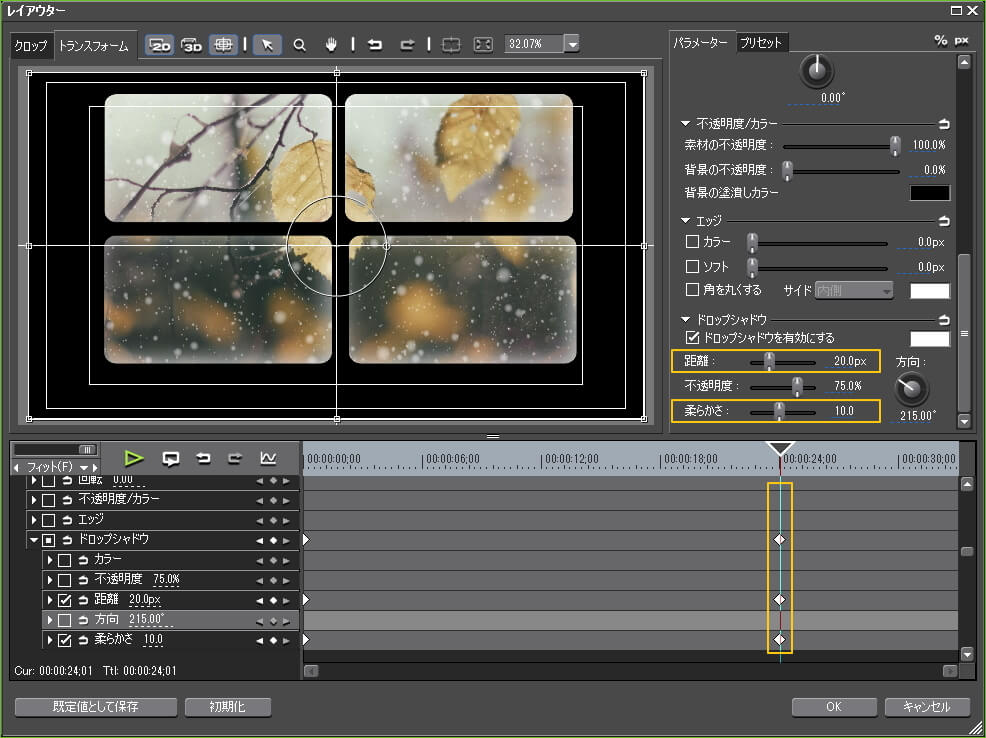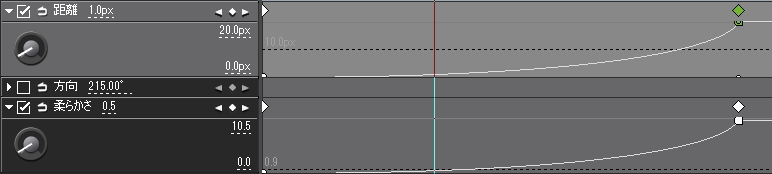窓から見える雪景色

ただの風景画像に雪が降る連番静止画ファイルを使って雪を降らせてみました。これの作り方を紹介します。尚、サンプル動画とは別で新規作成したのでまったく同じものではありません。
ファイル収集
背景の静止画はこれを使いますので右メニューなどからダウンロードします。
フリー素材のページに雪(大、小)の降るシーンの連番静止画ファイルを配布しているのでダウンロードして解凍します。尚、プロジェクトファイルにもこれらのファイルが入っているのでそちらだと一括でダウンロードできます。
ファイルの取り込み
ファイルの保存場所は特に決まりは無いんですができれば新規プロジェクトを立ち上げてからそのフォルダの中に保存するとリンク切れも起きにくいかと思います。
新規プロジェクトを立ち上げたら静止画ファイルはそのままビンに取り込み、連番静止画は連番静止画の使い方を参考にビンに取り込みます。
雪をループさせる
シーケンス1にVトラックを4つ作成し、SnowSとSnowLのシーケンスクリップを図のように配置します。尚、シーケンスタブで右(みぎ)ダブルクリックすると名称を変更できます。
シーケンスクリップは各150枚もの静止画ファイルで構成されているのでかなり動作が重たくなると思うのでレンダリングしておきます。SnowSとSnowLを選択して右メニュー「選択クリップのレンダリング」を行います。レンダリングされたクリップの上部は緑色になり、レンダリングの効果が無効になったら消えます。
ところで「選択クリップのレンダリング」はビデオ部に対して行われるのでビデオ部にエフェクトを追加・削除したりデュレーションを変更しなければ、移動させたり、ミキサー部にトランジョンなどを追加しても無効にならないのでかなり使い勝手のいいレンダリングです。ただ、言い換えればミキサー部に適用したトランジョンなどには効果が無いということも言えます。これらのことはレンダリングの使い分けについての考察2015などに記載しています。
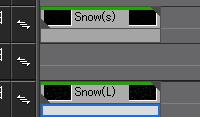
タイムラインカーソルを4秒のところに移動したら、SnowSとSnowLを選択してコピーして貼り付けます。貼り付けはカーソルが2Vトラックの上にある時に右メニューを表示させて貼り付けます。するとタイムラインは図のようになると思います。尚、挙動が異なる場合は筆者の設定値を参考にして下さい。
こんな感じに効率的にコピー&ペーストを利用して1秒ずつ重ねて33秒になるまで繋げます。
クリップの重なる部分では不自然な繋がりになるのでディゾルブを適用して自然な感じにします。クリップをすべて選択してミキサー部にディゾルブをドロップします。一回の操作ではIn点、若しくはOUt点のどちらかにして適用できないので両方に適用させます。
今回はシンプルな感じに繋いでますが時間エフェクトを弄ってスピードを変えたり、レイアウターで拡大したものを重ねて三層構造のトラックにしたりかなりいろんなことが出来ると重いますので試してみて下さい。
尚、先頭と最後尾のクリップにはマスクで降り始めたような効果を演出をするので図のようにトランジョンを削除して置いて下さい。トラックトランジションの操作については初めてのEDIUS
9.トラックトランジションを参考にして下さい。
雪の降り始めと振り止む感じを演出
雪は一直線に並んで降ってくることは無いのでマスクで図のような感じになるようにギサギザなマスクを作成します。先頭にあるSnowSクリップにマスクを適用し、設定画面を開きます。
マスクはこんな風な形にします。矩形作成で四角いパスを作り、シェイプ編集ツールで頂点を追加して作ります。シェイプ編集ツールの使い方はマスクパスの操作を参考にして下さい。尚、シェイプ編集ツールはパスを選択していないと使えません。
マスクパスができたらマスクが2秒掛けて上から下に動くシーンを作成します。
0秒地点の設定値は図を参照してください。内側の不透明度と外側のソフトエッジは固定値で、オレンジ色の「位置」の値のみ変化させています。
2秒地点のマスクパスの設定値です。尚、すべてのキーフレームを有効にしてしまうと、あとから設定値を変更した時にその設定値にも動きが付いてしまうので必ず「位置」のキーフレームだけ有効にします。尚、数値やパスの形はあくまでも参考なので同じようにする必要はありません。
同様な感じで先頭にあるSnowLクリップにもマスクで動きを付けます。パスの形は変えなくてもいいですが少し変えてやるとより自然な感じになると思います。マスクを一から作るのは面倒なのでSnowSクリップのマスクをコピーして修正します。
コピー方法はまずコピー元となるSnowSクリップのビデオ部をフォーカスさせてインフォメーションパレットにエフェクト情報を表示させます。インフォメーションに表示されているマスクをドラッグしてSnowLクリップのビデオ部にドロップするとマスクをコピーできます。パスの形状を変更する場合は設定画面を開き修正します。
最後尾のSnowSとSnowLクリップにもマスクにコピーします。ただコピーしたまんまだと降り始めの動きになるので雪が降りやむ感じになるように修正しますが、修正は内側と外側の不透明度の値を入れ替えるだけです。
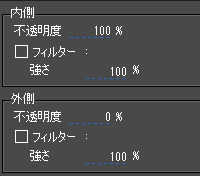
あとパスの形によってはクリップの終端まで行っても雪が消えきらない場合があるのでその時はパスを消える位置まで移動させます。尚、修正する時は修正したいキーフレームを選択して行わないと余計なキーが打たれることがあるので注意しまょう。
尚、マスクを設定した4つのクリップは選択クリップのレンダリングが無効(クリップ上部がオレンジ)になって重くなっているのでレンダリングし直しておきます。
窓枠に雪を積もらせる(ガラスを曇らせる)
まず、一番上(6Vトラック)と一番下(1Vトラック)にVトラックを追加して1Vトラックには背景となる「picture_03」を配置し、6Vトラックには空のタイトルクリップ(窓枠)を作成して配置します。どちらのデュレーションも最後尾のクリップの終端まで伸ばします。
窓枠部分はマスクで作成しています。このマスクはマスク・フリー素材にある「角が丸い矩形マスクアレンジ4(ユーザープリセット)」を修正して使いますのでダウンロードしてインポートしておきます。
「角が丸い矩形マスク アレンジ4」を6Vのクリップに適用して赤枠の部分の図のように修正します。尚、なにもないタイトル(透明)にマスクを適用しているので設定画面の背景に何も表示されていないのが正常な動作です。あと窓枠の位置がセンターから少しズレているので気になる人はガイドなどを表示して位置調整してください。
窓枠に雪が積もっていく動きはドロップシャドウの「距離」と「柔らかさ」にキーフレームを設定して付けているんですが、インフォメーションのエフェクトの並び順を図のようにレイアウターが下になるように配置しないと窓枠の形をしたマスクにはドロップシャドウが設定されません。
これがなにを意味しているかというと、エフェクトの並び順はおそらくEDIUSで処理される順番を意味していて、もし並び替えなかったら処理の順番的にはレイアウターでドロップシャドウを付ける処理がなされたあとにマスクが生成されるので実際のところはマスクにはドロップシャドウが付かないということになります。この辺のことはエフェクトの処理される順序の考察にもちょろっと書いています。
「距離」と「柔らかさ」のキーフレームを有効にし、0秒の設定値を図のように設定します。
24秒の設定値を図のように設定します。
キーフレームの補間方法をベジェに変更して「距離」と「柔らかさ」のグラフラインの形状を図のように緩やかに加速するカーブにします。キーフレームの詳細はキーフレームの使い方を参考にして下さい。
プロジェクトファイルのダウンロード
下記のリンクをクリックするとこのページで解説した内容で作成したプロジェクトファイルをダウンロードできます。尚、サンプル動画のプロジェクトではありません。Zipファイルの解凍方法やプリセットのインポート方法などについては「配布ファイルの利用について」をご覧下さい。
technique_24_snowdrops.zip[56.9MB]