EDIUS X Pro 新機能レビュー

目次 -index-
- EDIUS X Pro 新機能
- 【新機能1】ドラフトプレビュー
- 【新機能2】レイアウターモーショントラッキング
- 【新機能3】GV Job Monitor
- 【新機能4】NVIDIA 製グラフィックカードを使用した H.265/HEVC エクスポート
- 【新機能5】GUI の視認性を向上
- 【新機能6】操作のパフォーマンスを向上
- 他バージョンの EDIUS との併用について(同時インストール)
- EDIUS Xで削除された機能や9との相違点
- EDIUS 9 から変更された仕様
- QuickTime オプションの廃止
- プロジェクトファイルの互換性
- ボーナスコンテンツプラグイン
- 外部プラグイン「Ignite Pro 2017」インストール ※自己責任
- 不具合メモ ※Ver.10.00.6571
- まとめ
- 関連リンク
EDIUS Pro 9 の後継バージョン「EDIUS X Pro(EDIUS10)」が2020年9月25日発売となりました。新機能に加えて動作環境のハードルも上がり、2020年9月16日より体験版をダウンロードできるようになり、発売当日にアップグレード版を購入したので新機能についてレビューします。
尚、体験版と正規版は中身は同じファイルなのでどちらを使っても機能的には特に変わりないんですが、記事の途中までは体験版を利用して書いていたのでプレビュー画面にウォーターマークが付いてたりします。
EDIUS X Pro 新機能
EDIUS X Pro 主な新機能は以下のような感じです。
- ドラフトプレビュー
- レイアウターのモーショントラッキング機能
- GV Job Monitor(バックグラウンドレンダリング及びエクスポート用)
- NVIDIA 製グラフィックカードを使用した H.265/HEVC エクスポート
- GUI の視認性を向上
- 操作のパフォーマンスを向上
- VST Plug-in サポートを強化
- マルチカムオーディオ同期のエンジンを高速化
体験版の利用方法や体験版からライセンス認証する方法は以下のページに記載しています。
【新機能1】ドラフトプレビュー
「ドラフトプレビュー」とはEDIUS Workgroup 9やAfterEffectsなどに搭載されている機能でプレビュー時の画質(※解像度やビット深度を低減)を変更し、リアルタイム再生のパフォーマンスを改善できる機能です。画質の変更はプレビューウィンドウにあるメニューから「Full、1/2、1/4、1/8、1/16」と5段階に変更でき、停止中はフル解像度で表示されます。
[1920 x 1080 29.97p HD素材 Full画質] ※フルHDモニターでプレビュー画面を1/4程度の大きさで表示
[1/2画質]
[1/4画質] この辺までは細かいディテールを気にする動画じゃない場合は問題なく編集できると思います。
[1/16画質] 負荷はかなり軽くなりますが画質が悪過ぎて映像確認できないので使う気にならないです。
下図はHDプロジェクトにH264/AVC(MP4)の動画を配置した時に「Full」から順に画質を落としていった際のオンボードグラフィックス(Intel UHD Graphics 630)の使用率のグラフです。素材ファイルや色々な条件で変わってくるとは思いますが、Fullで80%ほどあった使用率が1/2で60%ほどに下がり、1/4にすると二段階でグーンと20%以下まで下がっていました。
デュアルディスプレイ環境で一つのモニターで全画面プレビューしている場合は明らかに画質劣化が気になりますが、シングルモニターの場合はプレビュー画面がが小さいので1/4画質まで落としてもそれほど気になりませんでした。また4Kプロジェクトに4K60pの素材を配置した際には激重なのでプロキシモードを利用したりすると思いますが、プロキシモードでもドラフトプレビューが使えます。
負荷によっては1/2画質にするだけでサクサク動作しますし、レンダリングせずに一瞬でカクツキを止めることができるのでかなり作業効率を上げられると思います。あまり注目していなかった機能ですがさすがにWorkgroupに搭載されていた機能だなぁ~という感じです。
4Kプロジェクトでドラフトプレビューを使ってみた
4Kプロジェクトに4K60pの素材クリップを配置してテストしてみました。因みにテスト時はオンボードから2画面出力しています。
CPU : Intel core i9-9900K (定格) GPU : MSI GeForce GTX 1050 GAMING X 2G メモリ : 16GB (8GB x 2枚) 3000MHz OS : MVMe接続 M.2 SSD(256MB) 素材 : MVMe接続 M.2 SSD(1TB) ※OSとは別
クリップ情報は下図のような感じです。
1Vが背景でその他はトランスフォームで小窓化しています。
core i9-9900Kでも4K60pのプレビューは1トラックがギリギリ(水色ライン)でもう1トラック増やすとカクカクになります。
バッファ(8GBに設定)が蓄積(Max:517)している状態なので再生は間に合っています。バッファが蓄積している時はCPUの負荷が100%でそれに伴い、メモリの使用率も上昇しているのが分かると思いますが、溜まったあとは60%台を推移していました。
1/2画質にすると2トラックまで水色ラインでいけます。
バッファ値の増加率が微増なのでメモリの使用率もそれほど上がらず、Intel UHD Graphics 630の使用率が40%台まで上昇していました。
3トラックにすると1/16画質まで落としてもカクカクで4K60pって普段使わないんですが激重なんですね。関係ないとは思いますがAVCHDとH.265/HEVCの「ハードウェアデコードを使用する」の設定は有効・無効を切り替えてみましたが目に見える変化はありませんでした。
因みに「Full」で選択クリップのレンダリングでレンダリングしてもカクカクでした。
「1/4」画質でプロキシモードにするとトラック5本でも水色ラインでいけました。
この時のタスクマネージャはバッファが溜まるまではCPU使用率が100%を推移し、溜まってから80%台に下がって推移していました。尚、この時はサブディスプレイのみを外部GPUから映像出力していました。
バッファ値はタイムライン下部のステータスバーにある「バッファ : (1/517)」で確認できます。また「システム設定」→「アプリケーション」→「再生」でバッファに使用するメモリ数を設定することもできます。※上限値は搭載メモリ数や設定で変わります。
【新機能2】レイアウターモーショントラッキング
モーショントラッキング自体はVer8.2からマスクに内包されて搭載されていましたが、そちらではモザイク追従などの限定的な使い方しかできませんでした。しかし新機能の「レイアウターモーショントラッキング」ではレイアウター(トランスフォーム)に追加されたので動きに文字を追従させたりすることも簡単にできるようになりました。
この機能を使うとこのような動画をEDIUS単体で作ることもできますし、動画の後半で紹介していますがトラッキングデータを他のクリップにコピペしたりもできます。さらにトラッキングしたデータを全く関係ないタイトルなどに適用して文字を揺らしたりとアイデア次第で色々と使えそうです。
固定モード(このレイヤー)
トラッキングモードは、[固定モード(このレイヤー)]または[追跡モード(下レイヤー)]があります。
[固定モード(このレイヤー)]は、選択しているクリップの特定の領域をトラッキング(追尾)します。つまり追尾したい領域が常に画面中央に表示されるように調整されます。ただ、四隅に黒幕が表示されてそれを隠すために拡大すると画質が悪くなるのでフルHDのプロジェクトで4K素材を利用してトラッキングすれば画質劣化はある程度抑えられるかと思います。尚、4K素材をトランスフォームでトラッキングすると表示領域外の映像が切れてしまうのでこのようなシーンではレイアウターを使って下さい。
あとは「マスク」や「素材のクロップ(レイアウター)」などで表示領域を調整してテレビなどで良くあるワイプ的な利用する方法などもあります。
追跡モード(下レイヤー)
[追跡モード(下レイヤー)]は、下のトラックに配置している動画クリップの特定の領域をトラッキングの対象にします。トラッキングの対象に上のトラックの画が追従するように調整します。添付動画にあるよう動きもこの追跡モードで行います。
使い方はまず下図のような追尾対象の動画を下位トラックに配置し、同期させたい素材クリップを上位トラックに配置します。以下のリンクから笑い男の透過バージョンの動画(中身はPNGコーデックのMOVファイル)をダウンロードできます。
laughing_man_alpha.zip(265MB)
上位トラックの同期させたい素材クリップのレイアウターを開き、「トラッキング」→「追跡モード(下レイヤー)」を選択します。このようにすると下位トラックの映像がプレビューに表示されます。あとは追尾したい領域にシェイプを移動させて「順方向トラッキング」などでトラッキングします。
位置やサイズ等を調整したい場合はトラッキング終了後に「トランスフォームタブ」にしてレイアウトします。因みにトラッキングすると自動的に3Dモードになるようです。
問題点 (不具合?)
マスクにあったトラッキングでは対象物の追尾に失敗すると失敗した追尾領域をドラッグしてすぐに修正することができたんですが、レイアウターモーショントラッキングでは追尾領域(シェイプ)を動かしてもキーフレームが打たれないのでそれができません。また、キーフレームを手動で打っても効果がないので事実上追尾領域を操作することはできません。マニュアルには以下のような記載されているので出来ないのかも知れません。
シェイプの位置や大きさは保存されません。[レイアウター]ダイアログを表示している間のみ有効です。
また、「トラッキング設定」で「位置」、「拡大・縮小」、「回転」、「歪み」がデフォルトですべて有効になっていますが、トラッキングしてもシェイプは設定した通り動きます。ただ同期させる動画には位置情報しか反映されないので、例えばトラッキング領域が大きくなっても同期させたい動画は大きさは変わりません。これらが仕様なのかバグなのかはマニュアルを読んでも分かりませんでしたが、「拡大・縮小」、「回転」、「歪み」が効かないと文字の置き換えなどができないのでこれが仕様ならちょっと残念ですね。
「拡大・縮小」、「回転」については Version 10.10 からトラッキング出来るようになりました。
追記 2020.10.09
グラスバレーに確認を取ったところ、仕様ということでした。ただ、下記のインタビュー記事によると今後のアップデートで対応するかもしれないということです。
[ぼくらのEDIUS X]Vol.01 EDIUS Xの魅力をグラスバレー プロダクトマネージャー粟島憲郎氏に聞く
追跡モードのトラッキングは、指定の範囲の移動情報をトレースするための機能です。 目標となる範囲と相対的に動作するようにするためのモードのため、指定範囲のストレッチとは関連しません。
「拡大・縮小」だけ有効にしてトラッキングしてみましたがシェイプは大きくなったり小さくなったりしていますが、それが同期させたい映像に反映されないので筆者の使い方が間違っていなければまったく意味のない設定項目になっていると思います。そんな感じなので「位置」のチェックを外すとトラッキングしても効果がないので外さないようにして下さい。
トラッキングのコツ
複数のカットを繋いだ1本の動画でトラッキングを行うと対象物が映ったカットが切り替わるシーンでトラッキングが外れてしまいますし、以降のシーンもうまく追尾できないことが多いです。
うまく追尾できない時はシェイプの大きさや位置を変更するとうまくいくことはありますが、それでもできない場合はうまくいったところでカットして別クリップとしてやるとうまくいくことがあります。
追跡モードでプレビューが動かない(重たい)
追跡モードのプレビューはただでさえ追尾領域の動きとズレているんですが、「Vitascence Filter(Mask – Defocus Border #294)」というProDADのエフェクトを適用した動画をトラッキングの参照動画にしたらプレビューが全く動かなくなりました。尚、EDIUS本体に含まれるエフェクトだとこのような現象は確認できませんでした。
チェックを解除したらちゃんとプレビューされるようになったんですが、他の「Vitascence Filter」でもかなりレスポンスが悪くなったのでProDADエフェクトはかなり重たいのでトラッキングする場合は一時的に無効とかにしていた方がいいかも知れません。あとトラッキング対象の動画を「選択クリップのレンダリング」でレンダリングすると軽くなるかなぁ~と思って試してみたんですが効果ありませんでした。
余談ですがボーナスコンテンツプラグイン「proDAD VitaScene V4 EDIUS Edition」を使用したクリップが「再生中にエラーが発生しました。不明なエラー 0x870307D0 (0x870307d0)」とエラーが表示されて赤黒のチェックマーク画面になりましたし、「Vitascene Filter」を使用したクリップをトラッキングの対象物とした時にも同じようなエラーが出ました。
「Vitascene Filter」のチェックを外して無効にするとエラーは出なくなるので原因の一旦は「proDAD VitaScene V4 EDIUS Edition」にあるのは間違いないと思います。
【新機能3】GV Job Monitor
従来のEDIUSではファイルエクスポートやタイムラインのレンダリングなどをEDIUSアプリケーション内で処理されていたのでその間は何もすることができませんでしたが、EDIUSXではレンダリングが完全に独立したサービス(バックグラウンドレンダリングエンジン)で処理されるようになりました。そのレンダリングを確認・管理するのが「GV Job Monitor(GVジョブモニター)」です。
今までは書き出し(エクスポート)やレンダリングを開始すると以下のような進捗バーが表示されていたんですがそれが出ないのに戸惑いましたw。尚、ビンでの「ファイル変換」では従来に進捗バーが表示され、その間は何もできません。
GV Job Monitor(オンラインマニュアル)
追記 Version 10.33.9356からX Proでもプログレスバーが表示できるようになりました。
やり方は「設定」→「[ユーザー設定」→「アプリケーション」→「その他」にある「レンダリングの進捗ダイアログを表示する」にチェックを入れます。
起動
ファイルの書き出しを開始すると自動的に起動してタスクトレイに常駐し、アイコンをダブルクリックするとウィンドウを開くことができます。尚、選択クリップのレンダリングなどのタイムラインレンダリングは完全にバックグラウンドで処理されるようです。
タイムラインのステータスバーのアイコンをダブルクリックしても起動させることができますし、ウィンドウが表示されていない場合は表示されます。このアイコンは通常は白なんですがレンダリング中には紫色になり、アイコンにカーソルを合わせるとジョブ数を確認したりもできます。
また「ツール」メニューの「GV Job Monitor」からも起動できます。
操作
上の領域がジョブ一覧、下が完了したジョブの一覧になります。
ジョブ一覧の表示項目は項目名のところで右メニューを開くと色々と表示項目を設定できますし、地味に「デフォルトに戻す」ボタンがあるのはうれしいですね。
こちらは完了ジョブの表示項目リストです。
「GV Job Monitor」になって大きな変化は、今までのバージョンでは書き出しが終了したら自動的にビンに追加されていましたがそれがなくなりました。この機能は邪魔な時と便利な時があったので設定でどうにかできるようにしてほしいですね。
あと処理済みのジョブは右メニューからプレーヤーに表示したり、ビンに追加したりもできますし、他のプロジェクトのものも削除していなければ追加(グレイアウトしているもは不可ですし、クリップレンダリングなどのできないものはあります)できます。ただ、これらの操作はEDIUSを起動しているときのみ有効みたいです。あと履歴は7日間保持されたのちに自動的に削除され、手動で削除することはできません。
「エラー」と「情報」のチェックボックスがあるので必要な情報だけ表示させることもできますし、「絞込」表示もできます。因みにエラーがあると赤い×マークが表示されます。
エラーの詳細は完了ジョブのプロパティから確認できます。左下のボタンで前後のジョブを切り替えることもできます。
すぐにジョブを開始する
EDIUS 9においては「バックグラウンドジョブ」とは「ファイルの転送などのバックグラウンドで実行される処理」のことみたいでしたが、EDIUS Xではビンでの「ファイル変換」を除き、以下のような処理がバックグラウンドでレンダリングされます。
- タイムラインエクスポート(ファイルへの出力)
- タイムラインのレンダリング(タイムラインの負荷・過負荷部分のレンダリング)
- タイムラインに配置したクリップのレンダリング
- 波形キャッシュファイルの作成
- EDIUS Proxyファイルの作成
ジョブの状態が「一時停止」になる場合は「ユーザー設定」→「アプリケーション」→「バックグラウンドジョブ」にある「バックグラウンドジョブの既定値」を「再生中はバックグラウンドジョブの処理を一時停止する」のチェックを外しておくとジョブに追加すると他のジョブがない場合はすぐにレンダリングが開始されるようです。
ただ、レンダリング中は明らかにレスポンスが悪くなっていたのでその辺は環境に合わせて対処して下さい。
因みにジョブに追加するとクリップ上辺が紫になり、レンダリングが終了すると緑色になります。
「待機中」から進まない時 ~「EDIUS Rendering Engine」には手を出すな!
ちょっと話が反れますがジョブがなかなか始まらないことをきっかけに起こったことです。
4Kプロジェクトに4K60pの素材クリップ5本を「選択クリップのレンダリング」しました。
ただ、ジョブに追加しても状態が「待機中」から「レンダリング中」にまったく変わらりません。
そこでタスクマネージャーを覗いたら「EDIUS Rendering Engine(EHRenderWorker.exe)」が複数表示されていて、しかもフリーズしているように見えたので右メニューの「タスクの終了」で強制終了させました。
するとタスクマネージャーが「EDIUS Rendering Engine」だらけになってCPUとメモリの使用率も100%に張り付いて通常のシャットダウンもできなくなり、「Ctrl + Alt + Del」で強制終了する羽目に…。縦スクロールバーの大きさを見ればどれほど大量にアプリが起動しているか分かると思いますが、「EDIUS Rendering Engine」には手を出さない方がいいですね。
「再生中はバックグラウンドジョブの処理を一時停止する」のチェックを外していてもジョブが「待機中」から一向に始まらない場合はGV Job MonitorをモニタリングしながらEDIUSを閉じてみて下さい。
閉じると同時にジョブが消えたり、状態が「取り消し中」になる場合、またはEDIUSとGV Job Monitorを終了させているのにタスクマネージャーのプロセスタブに「EDIUS Rendering Engine」があれば完全におかしな動作だと思うのでWindowsを再起動してみましょう。この動作は不具合っぽいんですが、メインディスプレイを外部GPUで出力していると起こるような気がします。
設定
「エラー通知設定」はエラーを通知するかどうかの設定です。
「エラー通知設定」はWindows10の通知設定に依存するので「設定」→「システム」→「通知とアクション」で「アプリや他の送信者からの通知を取得する」がオフになっていると通知されません。尚、Windows10のバージョンによっては設定内容が変わるかも知れません。(Windows 10 Ver.1903)
エラーがあると以下のような通知が表示されます。
「表示」はジョブ一覧に表示される項目の絞り込みみたいなものです。「すべて」にしていると「選択クリップのレンダリング」などの情報も表示されるのでそれらが邪魔な場合は「エクスポート/バッチエクスポート」にします。
終了
「GV Job Monitor」はEDIUSを終了しても同期終了しないですし、右上の「×」ボタンを押してもウィンドウが閉じるだけでタスクトレイでは常駐したままです。
完全に終了させるには「ファイル」メニューの「終了」をクリックするか、タスクバーアイコンの右メニュー「GV Job Monitorの終了」から終了させる必要があります。
あと大量のプロキシを作成している場合にEDIUSを終了させても裏でずっとレンダリングが行われているんですが、それを止めるためには「GV Job Monitor」を起動させてジョブを一時停止等で止める必要があり、それが一括で停止させることができないのでそこはかなり使い辛かったですね。
追加してほしいポイントや不具合
- 進捗状況の可視化(レンダリングをやってる感がまったくない)
- 時々「EDIUS Rendering Engine」が止まって「待機中」から進まない【不具合】
- 閉じるボタン(右上のヤツ)でタスクトレイの常駐も終了
- 完了したジョブを手動で管理できるようにしてほしい
- 「GV Job Monitor」ウィンドウのEDIUSとの合体
- レンダリングに掛かった時間表示
- 出力ファイル名の表示項目がない
- 自動的にビンに追加するかどうかを設定できるようにしてほしい
- 進捗バーが表示されずにレンダリングが終了することがある【不具合】
- 指定した時間にレンダリングを開始できるタイマー機能
- レンダリング終了後にPCをスリープ等に移行
- バッチレンダリングとの統合
- ジョブに追加した時にプロジェクト設定の一時保存機能
- ジョブの一括停止など
「GV Job Monitor」の機能自体はホントいいんですが、EDIUSとは完全に別に動いているのでEDIUSを終了しても「GV Job Monitor」は起動したままなのでイチイチ終了させるのがほんと邪魔臭いです。また、レンダリングすると自動的にタスクトレイに常駐を開始(タイムラインレンダリングでは追加されないみたい)するんですが、それが×ボタンをクリックしてもウィンドウは閉じてもタスクトレイにはまだ常駐しているのもどうにかしい欲しいです。
レンダリング時間は「経過時間」を表示させれていれば一応分かるんですが、処理が完了すると消えてしまいますし、完了ジョブの「開始日時」と「終了日時」も分単位でしか表示されないので秒単位の細かい時間は分かりません。ジョブのプロパティにある「開始日時」と「終了日時」では秒単位で表示されているのでそちらをみれば秒単位の処理時間を調べることはできますが面倒なのでレンダリング時間は是非とも追加してほしい項目ですね。
【新機能4】NVIDIA 製グラフィックカードを使用した H.265/HEVC エクスポート
NVIDIA 製グラフィックカードが搭載されたPCでのみ使える機能でファイル出力画面に「H.265/HEVC (NVIDIA)」というエクスポーター(出力形式)が追加されています。
「Basic」の設定項目。
「Extended」の設定項目。
GTX 1050で「H.265/HEVC(NVIDIA)」に書き出してみましたが1時間のタイムライン(※ノーエフェクト)でレンダリング時間は17分程度でした。
タスクマネジャーのパフォーマンスタブで確認するとちゃんとGPUが使用されていました。
因みにNVIDIAのグラフィックスボードを取り外しても「H.265/HEVC(NVIDIA)」が表示されていたので試しに書き出ししてみたんですが、GV Job Monitorでエラー表示され、ジョブのプロパティを確認したら以下のようなエラーが表示されていました。
Failure : rendering エラーコード 0x87830000 - ハードウェアエンコードを使用できないため、ファイルをエクスポートできません。
プロセスは違いますが下図のようなエラー画面が表示されることもあります。
現在は「H.265/HEVC」という限定的な書き出し方法でしか使えませんが、今後、H.264/AVCなどでも使えるようになるといいんですけどねぇ。
【新機能5】GUI の視認性を向上
編集画面の各項目の境界にくっきりとしてラインがあったり、Binウィンドウが1行おきに色が変わってたりします。※ウィンドウカラーはユーザー設定で14ポイント上げています。
下図はEIUDS9のものです。個人的にはこちらの方が好みなんですがそのうち慣れるでしょう。
【新機能6】操作のパフォーマンスを向上
プロジェクトのロード/保存、プレーヤーにマウント、マッチフレームジャンプ、シーケンスの切り替え、タイムラインのスケール変更や再描画、アンドゥ/リドゥなどが早くなったようですがはっきり言って体感できませんでした。あと以下のその他の新機能については普段から使っていないので分かりません。
- VST Plug-in サポートを強化
- マルチカムオーディオ同期のエンジンを高速化
他バージョンの EDIUS との併用について(同時インストール)
「EDIUS Pro 8, 9, X に限り、2バージョンを上限に1台のPCにインストールして必要なバージョンを起動して使用することができます。」と記載されています。組み合わせとして以下のような感じです。
- EDIUS 8, 9を1台のPCにインストールする
- EDIUS 9, Xを1台のPCにインストールする
- EDIUS 8, 9はあらかじめ最新バージョンへアップデートしてください。
- 例えばEDIUS Pro 9で作成したプロジェクトをEDIUS X Pro で読み込み、 編集はできますがその逆は行えません。 EDIUS Pro 9で編集作業を完成させる必要があるプロジェクトなどを EDIUS X Pro で開いて編集、保存しないようご注意ください (EDIUS Pro 8 と Pro 9を同時インストールする場合も同様です)。
- EDIUSは1世代前のプロジェクトファイルに対する上位互換があるため、 EDIUS 9で作成したプロジェクトをEDIUS Xで読み込むことができます。 ただし、EDIUS XではQuickTime for Windows をサポートしていないため、タイムラインで非対応のファイルを使用している箇所、ならびにBinはオフラインになります。
筆者の環境ではEDIUS Pro 8、9、X、Neo3.5と4バージョンを同時にインストールすることはできました。ただ、メーカーが認めていない行為なので不具合等があってもサポートしてくれないと思います。(システムレポートを送ればバレます)
Titler Pro のエラーと併用について
Neo3.5があるとアップデートの度にアンインストールしなければならないので現在は8.9.10を入れているんですが、動作確認のために8を一旦削除して再度インストールしたら「Could not load TitlerLive64.dll, error# 126」というエラーが出て「Titler Pro 7 for EDIUS X」と「Titler Pro 5 for EDIUS 9」の両方が起動しなくなりました。(スタンドアローンでも起動しません)
「Titler Pro 7」を上書きインストールしたらエラーは出ずにスタンドアローンでも起動するようになったんですが、EDIUSに9に入っていた「Titler Pro 5」はなくなり、9から Titler Pro を起動させるとTitler Pro 7が起動していました。おそらく9と10を同時インストールしている場合は、Titler Pro 5はTitler Pro 7にバージョンアップされて「Titler Pro 5」は使えなくなるんだと思います。(※間違ってるかもしれません)
EDIUS Xで削除された機能や9との相違点
EDIUS Xで削除された機能やEDIUS 9 との相違点などは下記URLやリリースノートなどに記載されています。
EDIUS X リリースノート Ver.10.00b6571 (2020/09/18)(PDF)
リリースノート等には記載されてなかったんですが、Pro 9 にあった「レンダリングして貼り付け(Shift + Q)」が無くなってました。レンダリング後に自動的にタイムラインに貼り付けてくれるので重宝していたんですがちょっと残念ですね。ただ、レンダリングされたファイルはアルファチャンネルが無くなるので使い勝手はそれほど良くなかったんですけどね。
EDIUS PRo 9 (「レンダリングして貼り付け」はタイムスケール上で右メニューを開くと表示)
EDIUS X
EDIUS 9 から変更された仕様
EDIUS 9 とEDIUS X Pro との間で変更された仕様は以下の通りです。
EDIUS X リリースノート Ver.10.00b6571 (2020/09/18)(PDF)
QuickTime オプションの廃止
QuickTime for Windows(QuickTime Essentials)を介して取り扱うファイルがプロジェクトに含まれている場合、そのプロジェクトを読み込むと当該ファイルを配置している箇所はオフラインになるそうです。
QuickTime for Windows アンインストールにより適用されるEDIUS 制限事項(PDF)
QuickTime for WindowsをインストールしていなくてもQuickTime(Mov)形式で書き出せますし、以前QuickTimeを削除した時に使えなくなったMP4なども問題なく読み込めるのでどのような仕組みになっているはよく分かりませんが、取り敢えず上図に記載されたファイルだけが使えなくなるということみたいです。
プロジェクトファイルの互換性
下記URLにEDIUSは1世代前のプロジェクトファイルに対する上位互換があると記載されているので、EDIUS 9で作成したプロジェクトをEDIUS Xで読み込むことができる筈なんですが、Pro9で作成した一部のプロジェクトが読込中にクラッシュして使えないものもありました。
EDIUS XでEDIUS 9のプロジェクトを使用する際の注意事項
【重要】トラッキングデータがあるプロジェクトは絶対に旧バージョンで保存してはいけない!
メーカーはお墨付きを付けていませんが、基本的にはXで作成したプロジェクトも9や8でも開けましたし、その逆もいけました。ただ、Xのトラッキングデータがあるプロジェクトを9で開くと位置キーフレームが打たれままになっていました。また、このまま保存して10で開くとすべてのトラッキングデータが消えていたのでそのようなプロジェクトの場合は絶対に旧バージョンでは保存しない方がいいです。
当たり前といえば当たり前の動作なんですが外部プラグインじゃないので以外に忘れがちなので基本的にはバージョンが異なる場合は複製で開いてファイル名にも保存したバージョンを記載していた方がいいかも知れません。
因みに使用バージョンにないエフェクトを使用している場合はダミーエフェクトに置き換えられます。
9で作成したプロジェクトファイルが開けない時の対処法
読み込めなかったプロジェクトファイルを同じフレームレートの新規プロジェクトを立ち上げて、「ファイル」→「シーケンスのインポート」から取り込めました。どうしても EDIUS X Pro に取り込みたいプロジェクトファイルがある場合は試してみる価値はあるかも…。
フレームレートが同じだと多少の違いがあっても読み込めることが多いですが、フレームレートが異なる全く読み込めないのでそこだけは注意です。
ボーナスコンテンツプラグイン
ボーナスコンテンツプラグインとして以下のようなソフトを使えます。
- Acon Digital EDIUS Editions (コンプレッサー、ノイズリダクション、リバーブリダクション、リミッター)
- proDAD VitaScene V4 EDIUS Edition(トランジション/ビデオエフェクト/スムーストランジションなど)
- NewBlue Titler Pro 7 for EDIUS X with OFX Plug-in Bridge(タイトラー)
Acon Digital EDIUS Editions
「Acon Digital EDIUS Editions」は以下のようなエフェクトが使用できます。下図のプリセットの大元になっているプラグインベースエフェクトです。
以下はプラグインベースエフェクトを元に作成されたプリセット(システムプラグインエフェクト)になります。システムプラグインエフェクトはアイコンに「S」マークが付くのが目印です。
音に関してはド素人なのでmetalzombiさんの動画などが参考になると思います。
proDAD VitaScene V4 EDIUS Edition
proDAD(ビデオフィルター)を適用したクリップが一つでもあるとレスポンスが極端に悪くなるようなで選択クリップのレンダリングは必至かも…。
▼ビデオフィルター
▼トランジション
NewBlue Titler Pro 7 for EDIUS
「Titler Pro 7」をインストールすると同時に「OFX Plug-in Bridge2」も一緒にインストールされ、「Roll」などのNewBlue FX社のエフェクトも追加されます。詳しくはこちらに記載しています。
- Active Camera
- Detail Enhancer
- Color Wash
- Roll
- Bleach Bypass
- Neon Lights
- OFX Bridge – Transitions
- OFX Bridge – Effects
NewBlue Titler Pro 7はタイトルメニューなどから起動できます。使い方は以前書いた、Titler Pro 5 for EDIUS 9の記事が参考になると思います。
なぜかソフト名は「NewBlue Titler Designer」となっています。
尚、「バージョン 7.3 ビルド 200914」はEDIUSのプロジェクト名などに日本語があるとリンク切れになるのでご注意を。(修正版で解消済)
「ボーナスコンテンツプラグイン」は「ヘルプ」メニューや下記URLからダウンロードできます。あと新機能ではないんですが「DVD Menu Style」が必要な場合は手動でダウンロードしてインストールする必要があります。
外部プラグイン「Ignite Pro 2017」インストール ※自己責任
EDIUS9では「Ingite Pro 2017」というFXHOMEのブログインソフトをインストールして利用していたんですが、EDIUS Xにしたら表示されなくなりました。そもそも9までしか対応していないので当たり前とは言えば当たり前なんですが、Ingiteのエフェクトを使う度に9を起動させるのも邪魔臭いのでどうしたものかと思っていたんですが、そんな時に価格.comでXでIngite Express(過去にフリー配布されていたプラグイン)をインストールされている方がいたので聞いたところ、手動でインストールしてみました。
やり方自体がよく分かってなかったんですがAfterEffectsのプラグインではインストーラーがない場合にプラグインフォルダに放り込んだりしていたのでそれかなぁ~と思ってやってみたらできました。
やり方は実行ファイルが入っているフォルダを探すんですが、「Ingite Pro 2017」の実行ファイルは以下のプラグインフォルダに入っていました。
C:\Program Files\Grass Valley\EDIUS 9\PlugIn
「IgnitePro」と「IgniteCore」というそれらしいフォルダがあったのでそれらをコピー。
あとはX用のプラグインフォルダにコピーするだけ。
C:\Program Files\Grass Valley\EDIUS X\PlugIn
EDIUS Xを起動するとエフェクトパレットに「Ingite Pro 2017」のエフェクトが表示されていてクリップに適用したらちゃんと動作していたのでこれOKだと思います。ただ、裏技的な使い方になるので自己責任でお願いします。
黄色いのが「Ignte Pro 2017」のエフェクトでオレンジ色のがEDIUS X のおまけプラグイン「proDAD VitaScene V4 EDIUS Edition」とOFX プラグインBridge2をインストールすると追加されるNewBlueのエフェクト類です。
Ingiteでは「Demult」という黒を抜くビデオフィルターをよく使っているんですが、黒を抜く時にはスクリーン合成でも代用が効きます。ただ、スクリーン合成はあくまでも合成機能なので下位トラックにクリップがないと動作しないですし、黒を抜いてアルファチャンネル付きの動画を書き出すことができません。また、スクリーン合成はミキサー部のエフェクトなので「選択クリップのレンダリング」でレンダリングも効かないので使い勝手が宜しくないんですよね。それに比べてビデオフィルターだとその辺の扱いが簡単ですし、黒を抜いたものにエフェクトを掛けたりできるのでかなり使い勝手がいいんですよね。
不具合メモ ※Ver.10.00.6571
インストール当初は、8や9では問題なかったことがEDIUS X Proにしたら色々と問題が発生したんですが今はだいぶクセが分かってきたので安定してきました。
外部GPU(dGPU)から2画面出力するとQSVが効かない
価格.comでの書き込みで分かったんですが、デュアルディスプレイ環境で外部GPU(MSI GeForce GTX 1050 GAMING X 2G)から2画面出力してレンダリングすると「ハードウェアエンコードを使用する(QSV)」にチェックを入れていても実際にはQSVは機能していないです。CPUは「core i9-9900K(内蔵グラフィックス:Intel UHD Graphics 630)」です。※以下のテストはH.264/AVCエクスポーターによるものです。
因みにWindows 10 のグラフィックス設定でEDIUSXを登録して「省電力」にしています。
通常、QSVが機能している時には下図のようにCPUはそれほど使用されずにIntel UHD Graphics 630(GPU0)の使用率が上昇します。因みにシングルティスプレイにしてGPUから1画面で出力する時は正常に機能し、下図もその時の撮影したものです。
ところが外部GPU(GPU1)から2画面出力でレンダリングするCPU使用率は75%ほどあるのにタスクマネージャーのパフォーマンスタブではオンボードグラフィクス「Intel UHD Graphics 630(GPU0)」の使用率は「0%」で全く使用されていません。
レンダリング時間も14秒と44秒(電源オプション:「究極パフォーマンス」だと34秒)と明らかに遅くなっているのでQSVは間違いなく機能していないと思いますし、同じプロジェクトをEDIUS9で書き出すとシングルティスプレイでもデュアルディスプレイでも同じように14秒ほどで書き出せるのでEDIUS Xがおかしいのは間違いないですね。
あと同じくGPU絡みの問題だと思いますが、プロジェクトの起動時間もオンボード2画面出力の時と比較すると恐ろしく異なるのでGPU絡みに何らかの不具合があるのは間違いないですね。
プロジェクト起動時間 外部GPUから2画面出力 : 51秒 オンボード2画面出力 : 13秒
以下のページにサンプルプロジェクトとエクスポータープリセット(書出設定)をダウンロードできるので同じ設定で試してみたい方はエクスポータープリセットをインポートしてからサンプルプロジェクトを書き出して下さい。(ノーサポート)
タイムラインカーソルの横に点線が表示される【解決済】
タイムラインの縮尺を5フレームより小さくするとタイムラインカーソルの横に点線が表示される。
「ユーザー設定」→「アプリケーション」→「タイムライン」→「プレビューしているフレームをOutマーカーに含める」のチェックを外すと消すことはできます。
2020.10.22 追記
ドットラインカーソルを表示することで、エクスポート範囲(アウトポイント)を簡単に確認するための機能で仕様だそうです。
オンラインマニュアルが検索できない【解決済】
オンラインマニュアルの検索フォームが2020年10月4日現在まともに動作しません。9ので調べて同じカテゴリーを開く感じで調べていますが雑賀に邪魔臭いので何とかしてほしいです。
2020.10.22 追記
グーグルにインデックス登録されたようで大分検索できるようになってきたようです。
EDIUS Xを起動させようとすると「サービスの通信に失敗しました。」と表示
PCを再起動すると直った。
一時回避策: Windows タスクマネージャー > サービスを開き、EHAssetStore, EHRenserService 各サービスのタスクを終了してEDIUSを起動する。※リリースノートの情報を転載
まとめ
ありがたいことに新機能以外はほとんど変わっていないので編集作業は今まで通りに使えます。ただ、エンコード方法が今までとは完全に違うので最初はちょっと戸惑うかもしれません。個人的には「ドラフトプレビュー」がイチ押しですね。
GPUのみから2画面以上出力する場合にはトラブルを抱えていますし、出始めのソフトウェアは色々と不具合が発生することもよくあるので、そのような不要なトラブルを回避したい方はもう少し待ってから購入した方がいいかも知れません。
以下は記事にするまでもないちょっとした感想です。
- クイックタイトラーは変化なし?
- クイックタイトラーのウィンドウレイアウトが時々リセットされる問題は解決してなかった
- 初回起動時に出ていた警告(適合しないフォーマットが…というヤツ)が表示されなくなってた
- 新規のエフェクトは全く追加されていない模様
- Vitascenceのエフェクトが重たいし、エラーも良く出る
- 容量が9では最終バージョンでも790MBほどだったのにXはすでに1GB以上ある (※「DVD Menu Style」は含まず)
- アクティブウィンドウの青い枠線がちょっと太くなったようでちょっと気になる
インストール(アップデート)後に再起動が必要になる(Pro9ではなかった筈)- Pro9のクイックタイトラーで作成した「スタイル」が取り込まれていた
- デュアルディスプレイ環境で保存したウィンドウレイアウトがシングルディスプレイでは適用されない(片側はフルプレビューだったのでPro9以下ではできていた筈)
- 今後のアップデートでSDKが配布されるような情報が気になる
- オンラインマニュアルがまともに検索できない
- 複数ウィンドウを感知したら自動的にプレビュー画面をダブルクリックするだけでサブモニターでフルプレビューできるようにしてほしい(ユーザー設定を開かないとできない)
- カラーマットは相変わらず音声が付いている(音声トラックがある意味が分からない)
- マスクのショートカットキーも設定で変更できるようにしてほしい
関連リンク
- EDIUS X Pro
- EDIUSWORLD
- Twitter(公式)
- EDIUS ID(eID)
- お問い合せ(購入前)
- お問い合わせ(購入後)
- オンラインマニュアル
- EDIUS X Blog vol.1 「Core」
- EDIUS X Blog vol.2 「Audio」
- EDIUS X Blog vol.3 「Effects」
- EDIUS X Pro ダウンロード
- EDIUS X Pro リリースノート
- EDIUS X サードパーティー製エフェクトプラグインの対応について(FAQ)
- EDIUS X Proサードパーティ製ハードウェアのサポート(FAQ)
- 古いEDIUS Proxyファイルの利用(FAQ)
- EDIUS XでEDIUS 9のプロジェクトを使用する際の注意事項
- EDIUS Xで削除された機能
- EDIUS X プロキシファイルフォーマットの変更
- EDIUS Xバックグラウンドレンダリングエンジン
- EDIUS X 対応フォーマット(PDF)
- EDIUS X Third party effect plug-in compatibility(サードパーティ製プラグイン互換性)
- EDIUS X Proの試用
- EDIUS X Pro 動作環境





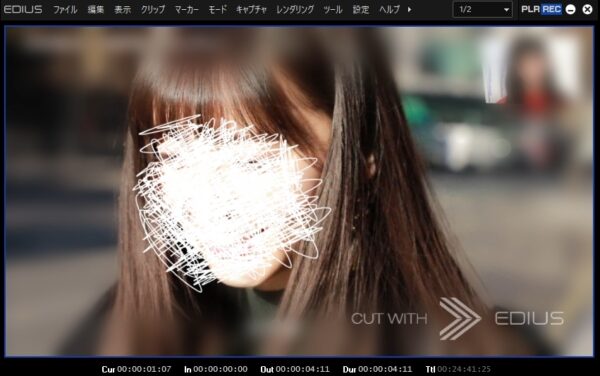
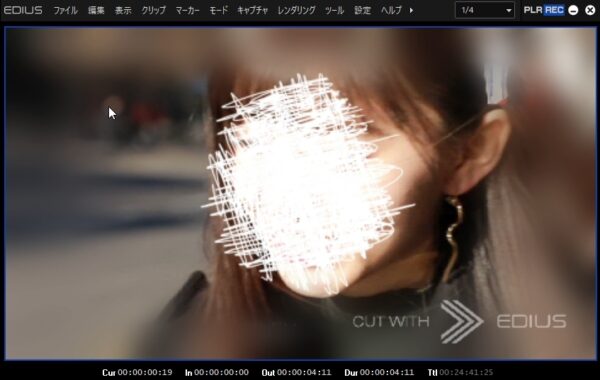


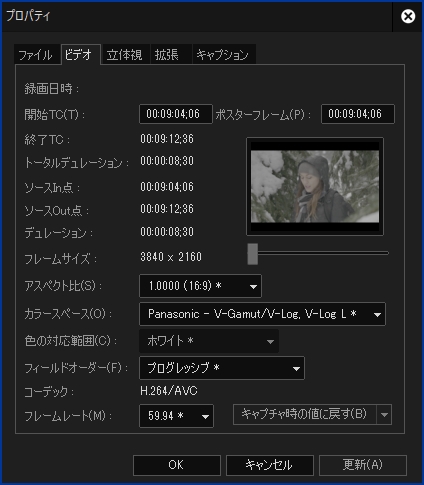
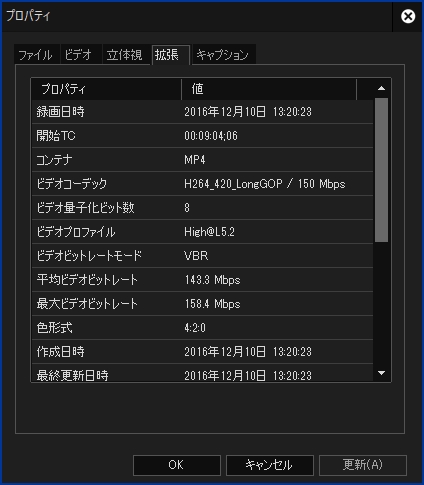

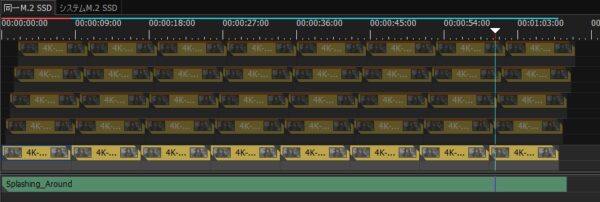
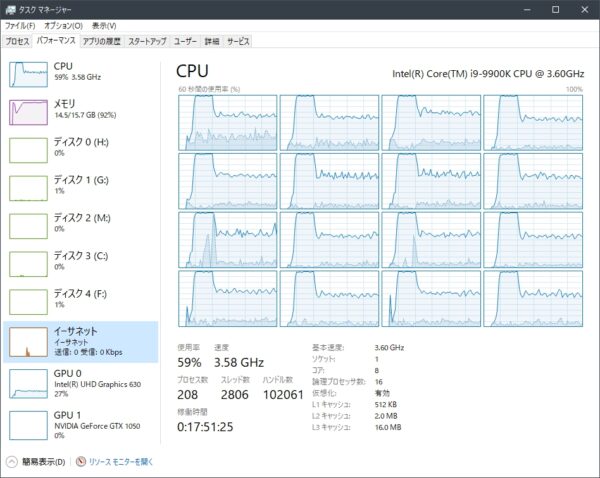
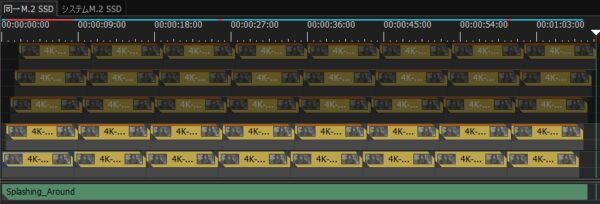

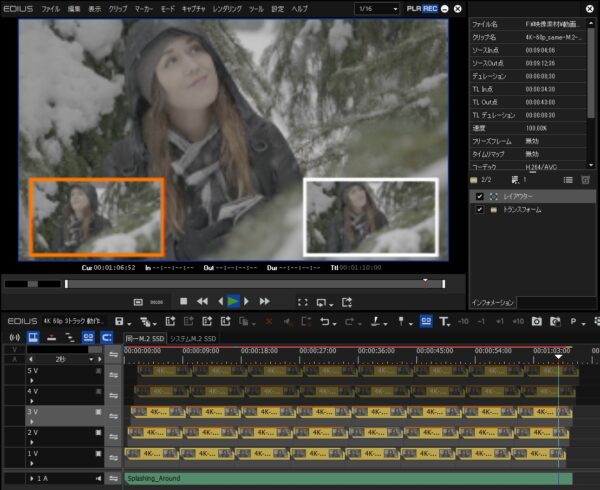
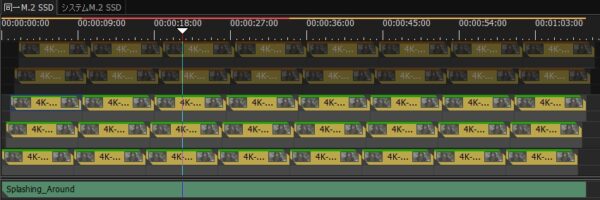
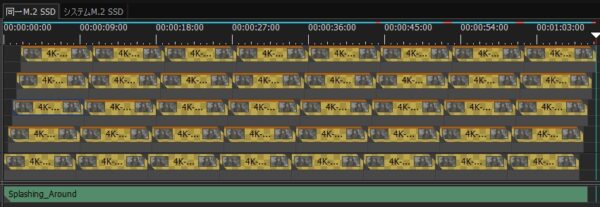
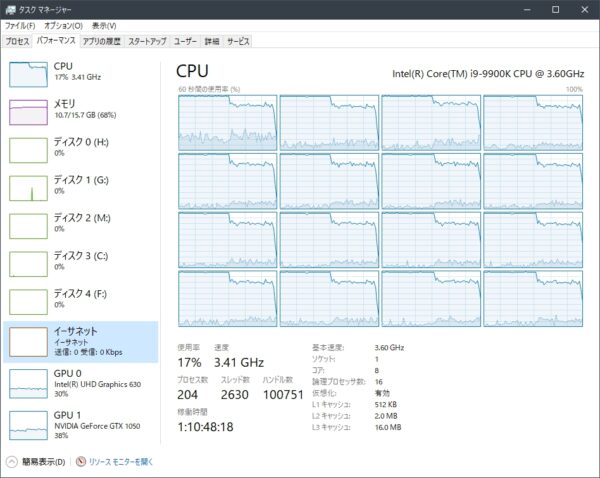
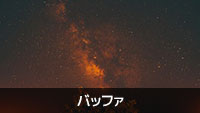


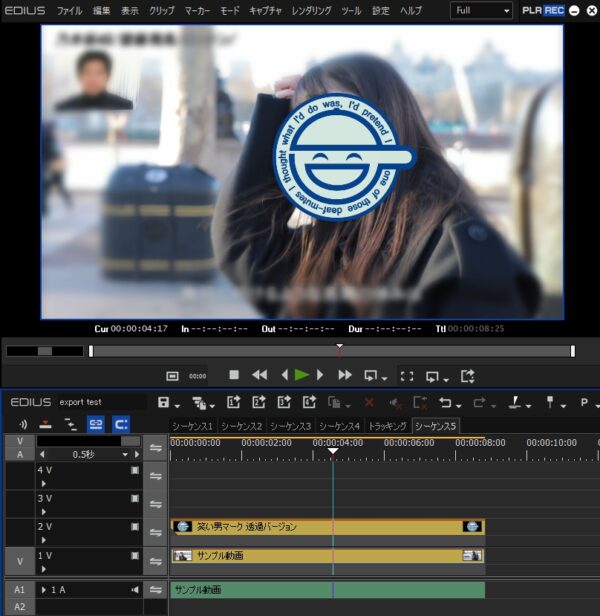

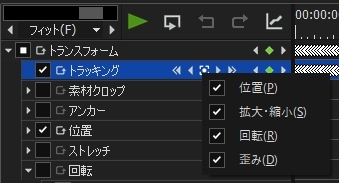
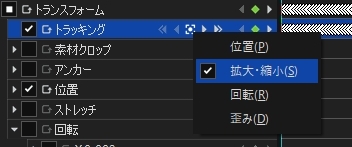
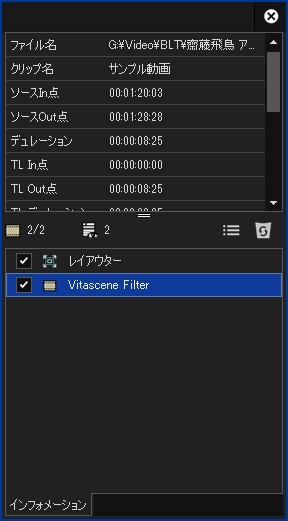
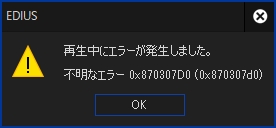
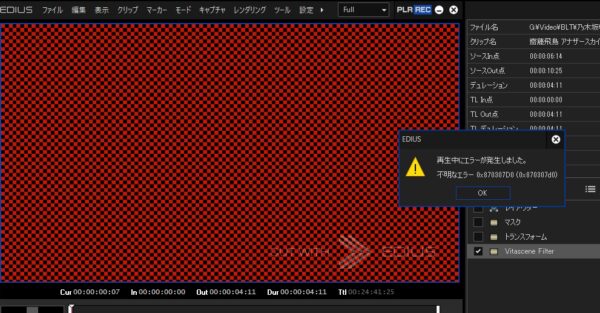
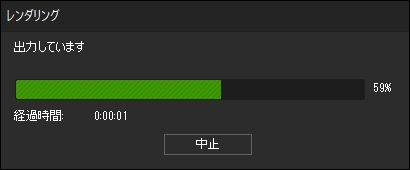
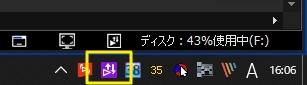
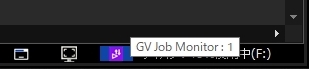
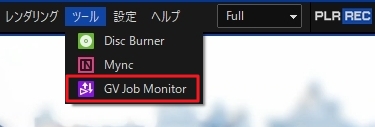
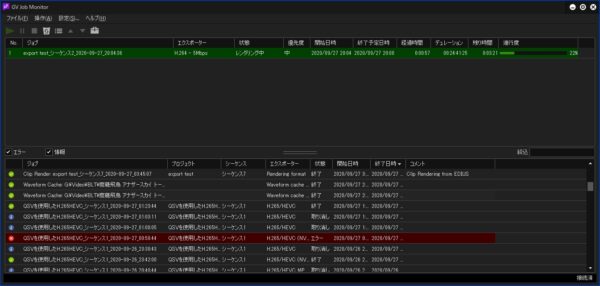
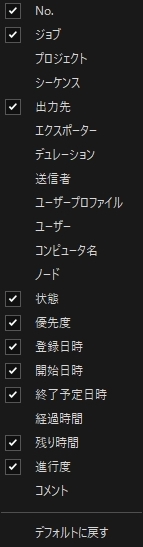
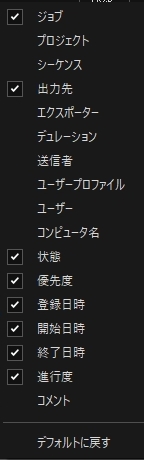
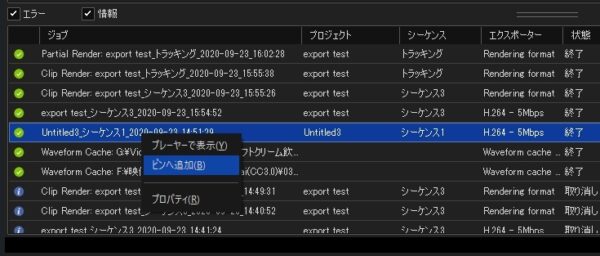
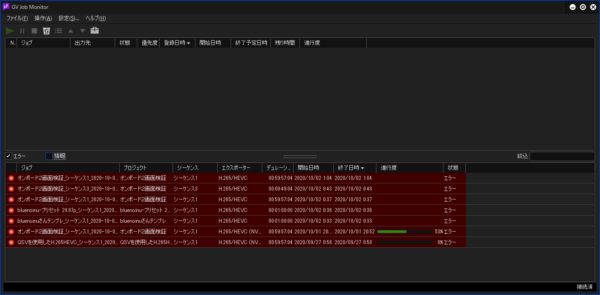
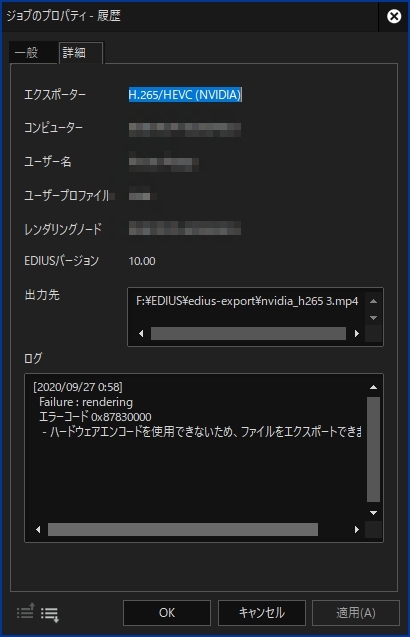
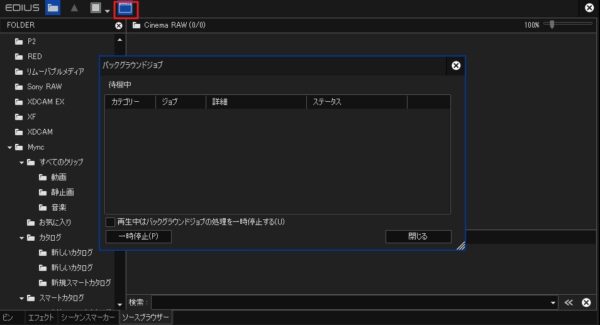
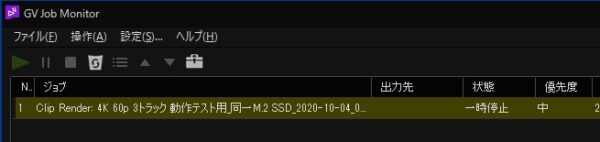
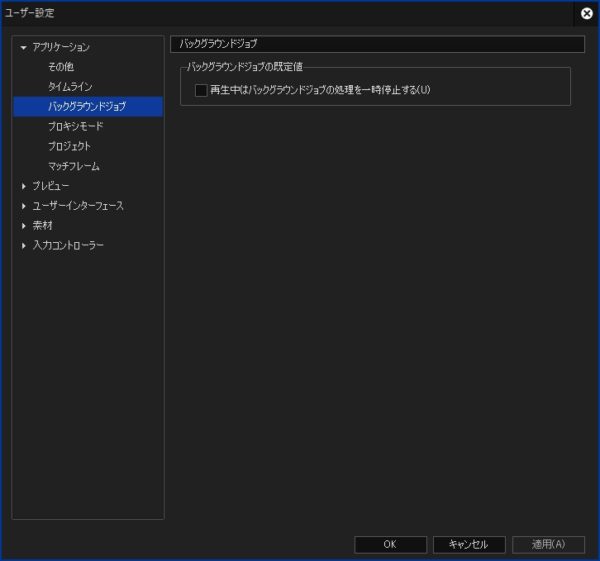
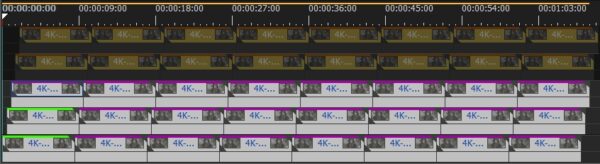
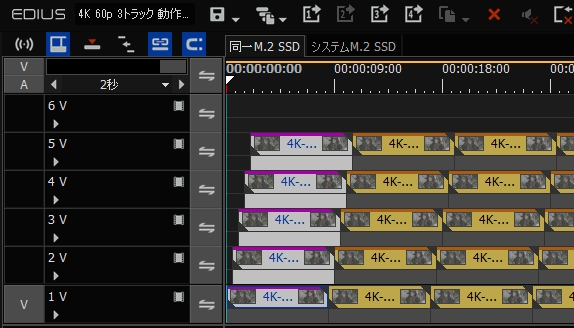

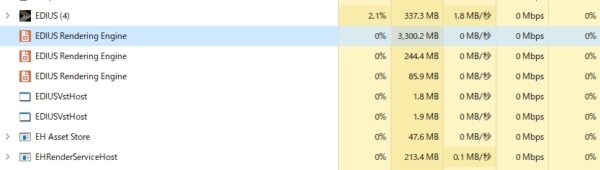
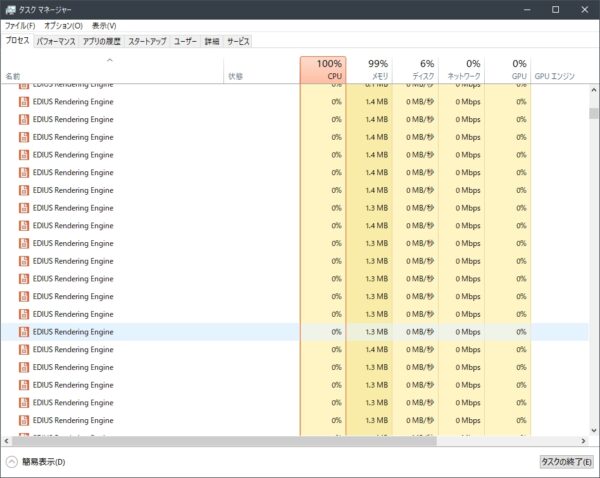
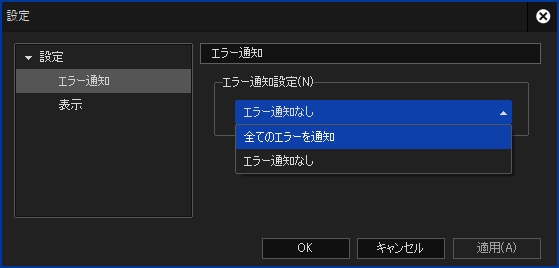
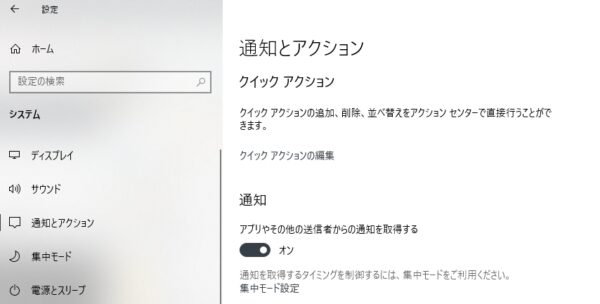
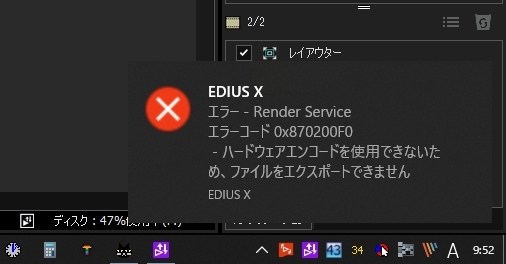
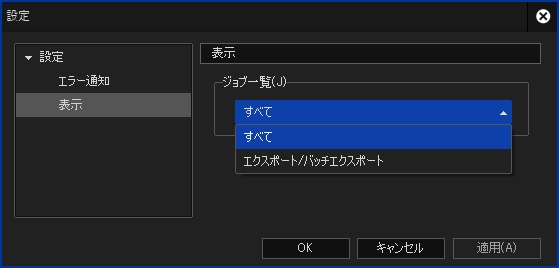
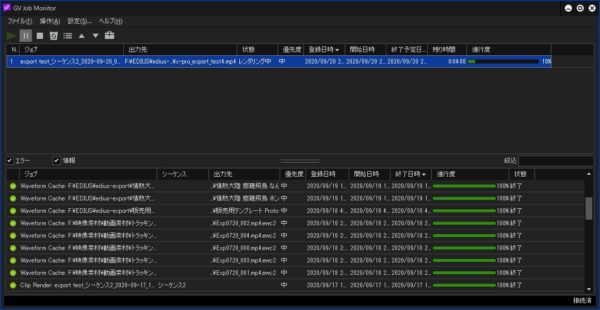
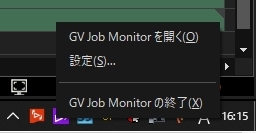
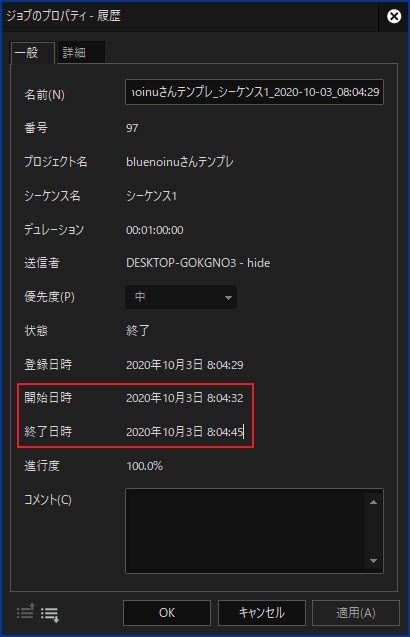
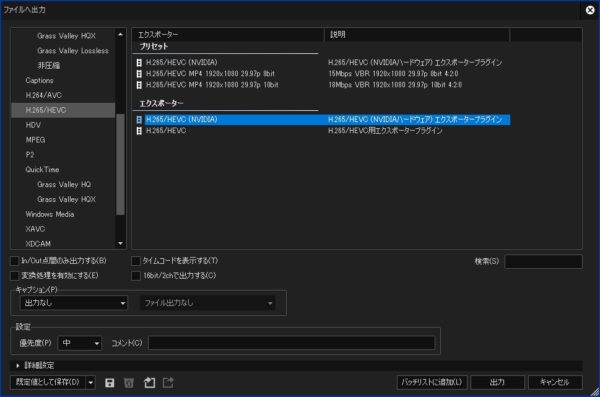
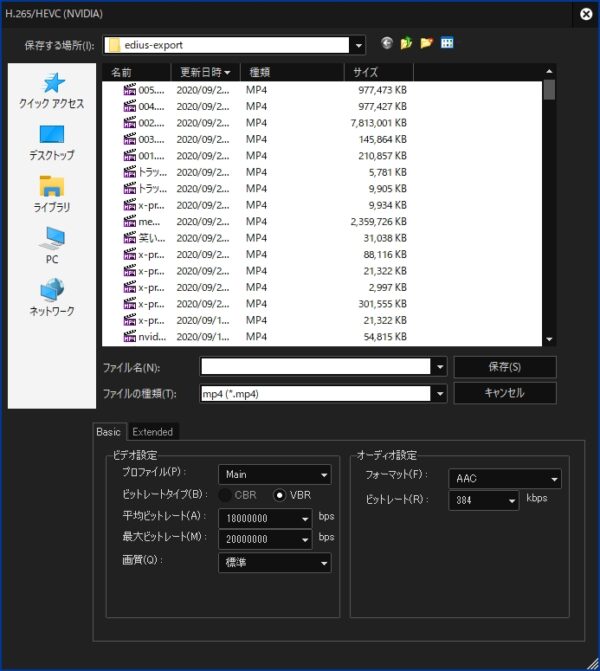
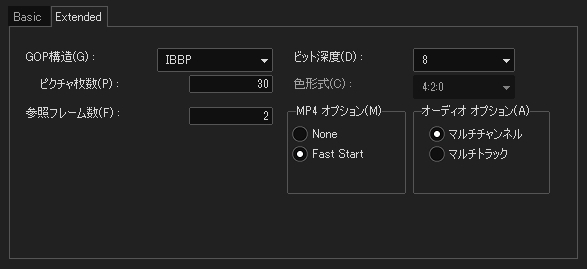
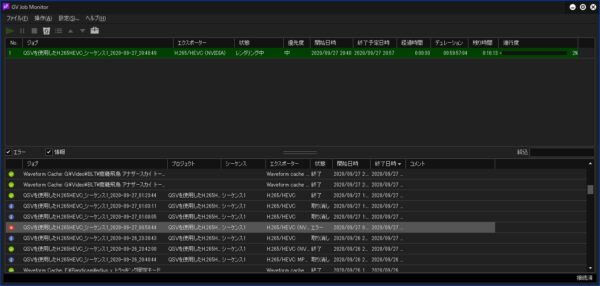
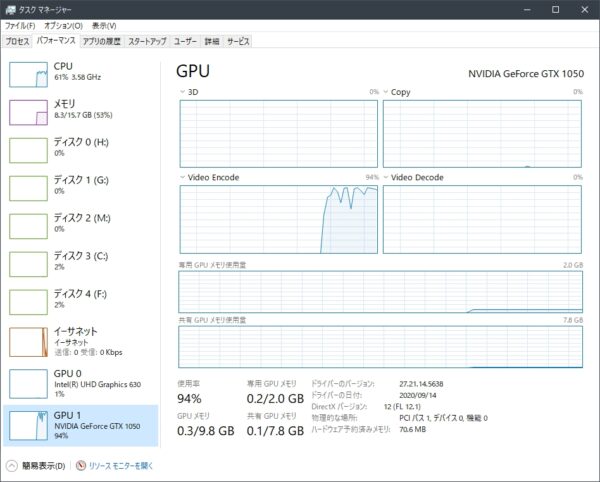
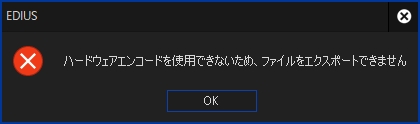
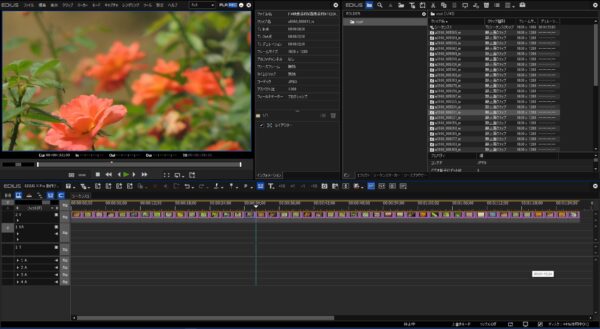
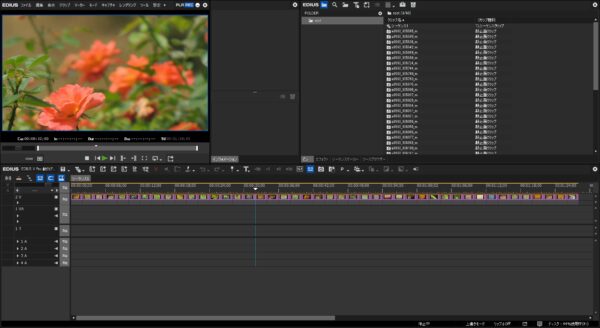
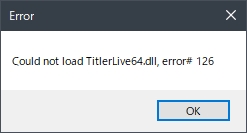
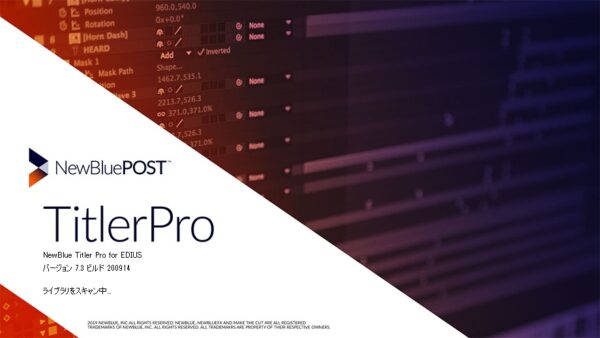
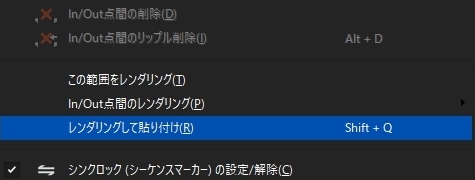
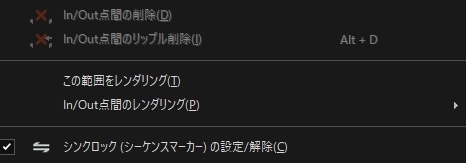
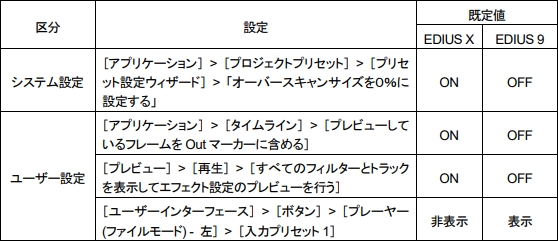
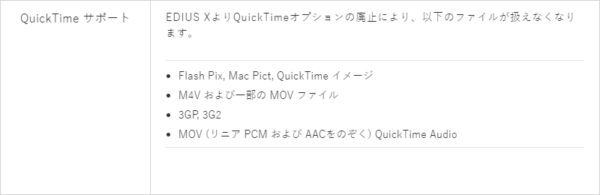
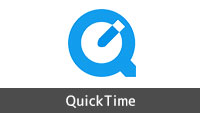
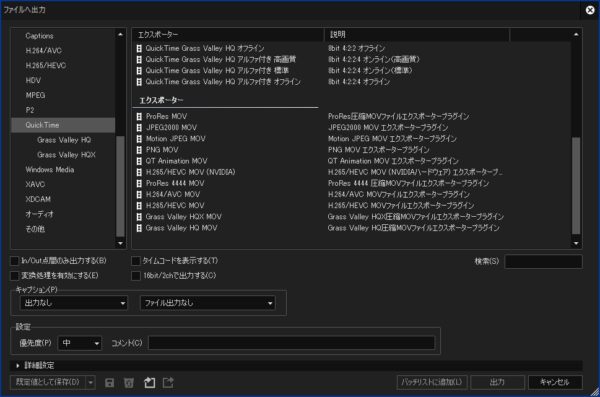
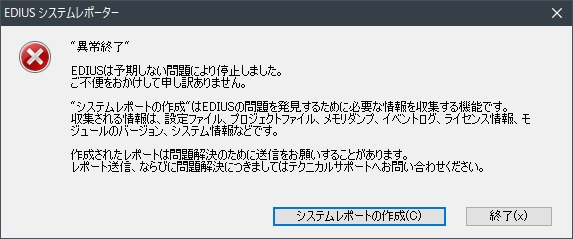
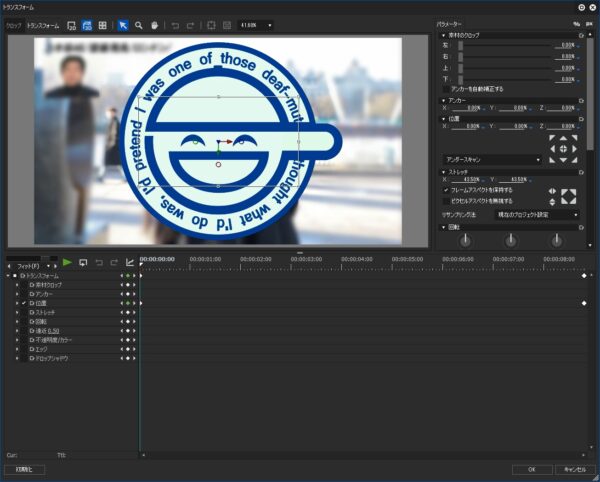
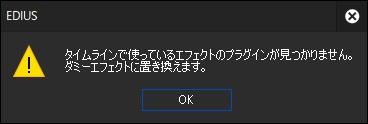
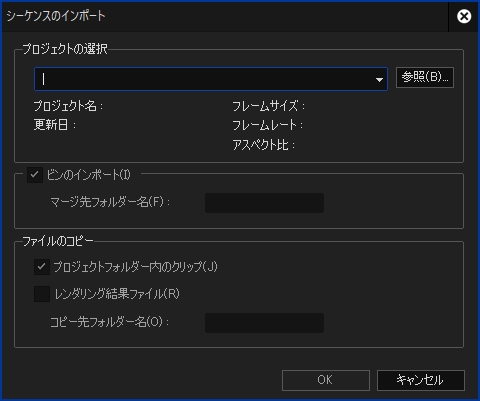
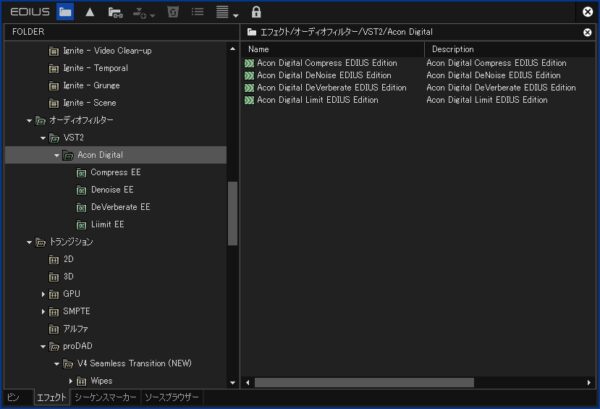
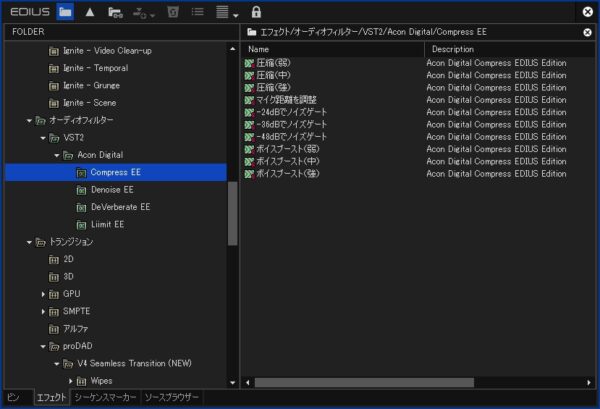
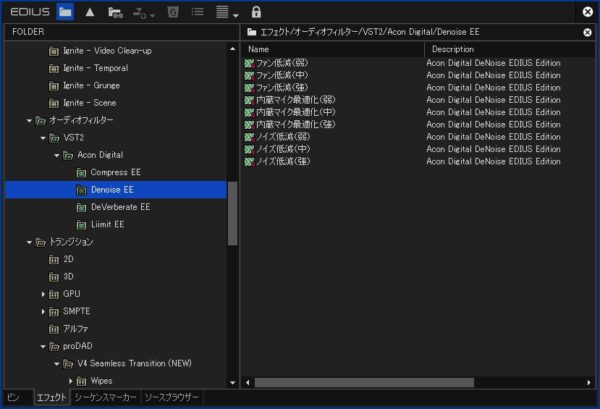
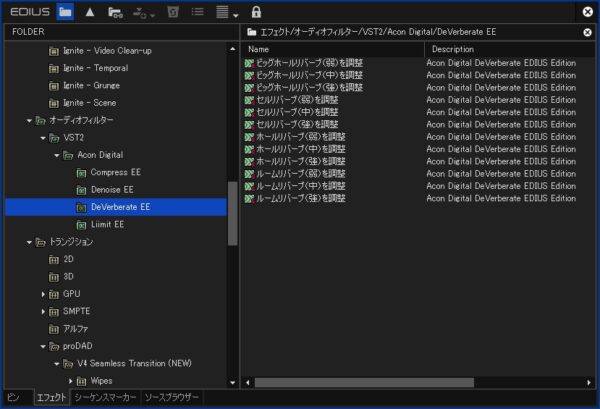
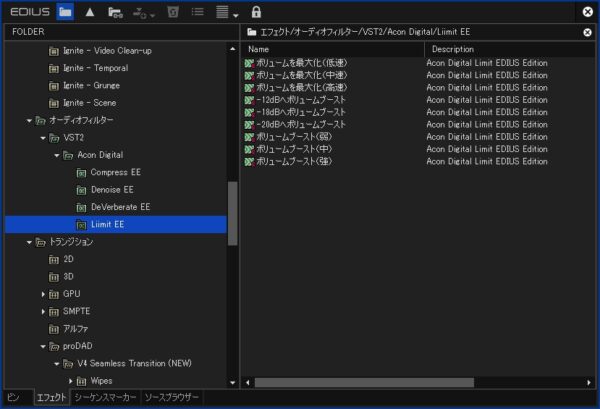
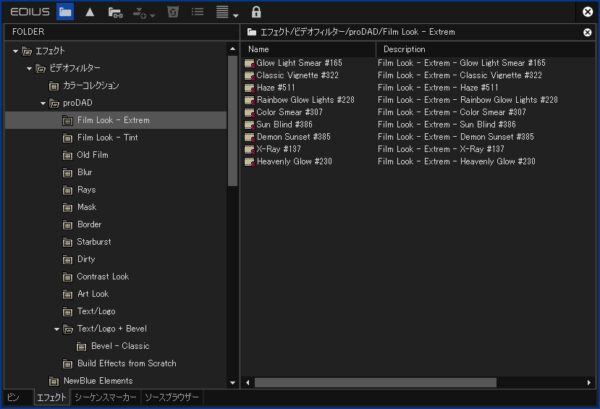
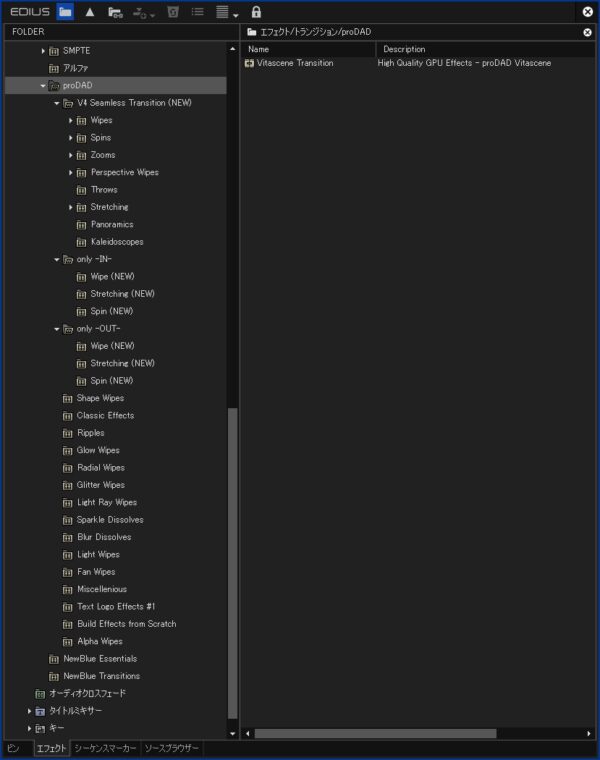
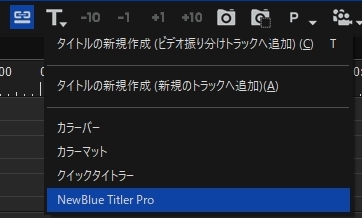
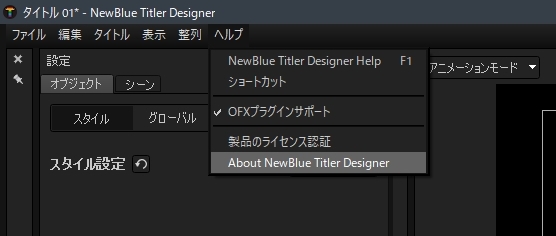

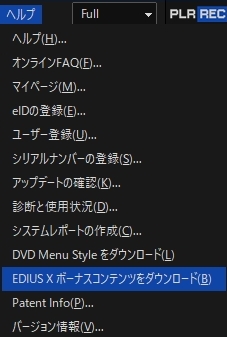
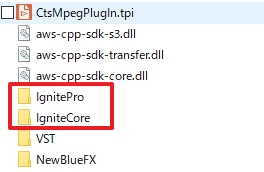
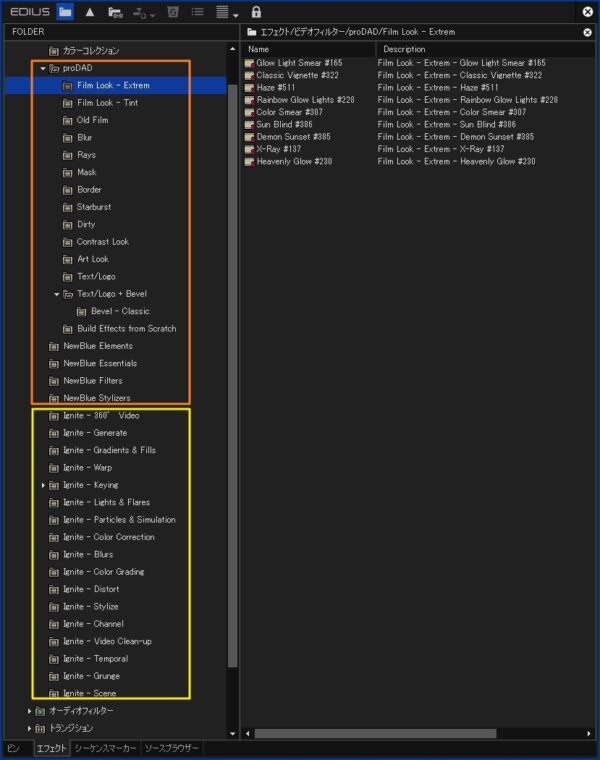
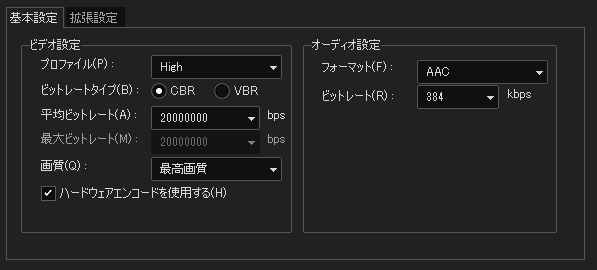
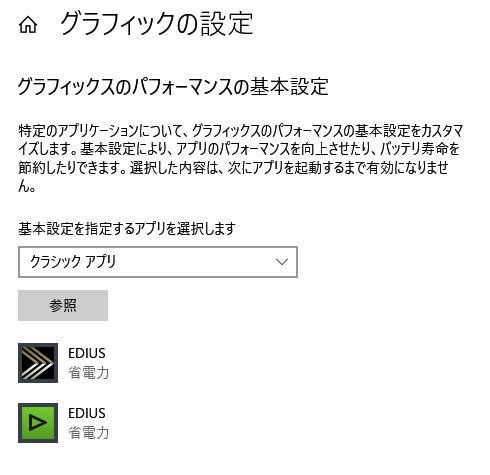
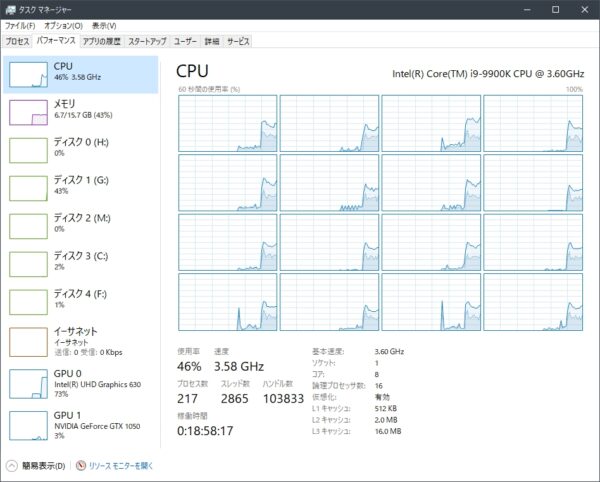
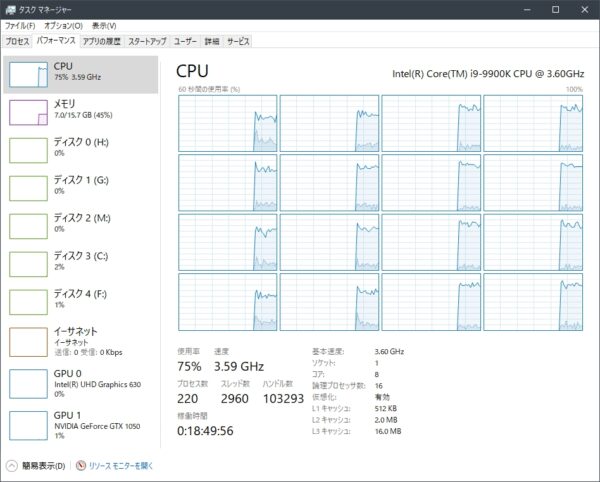

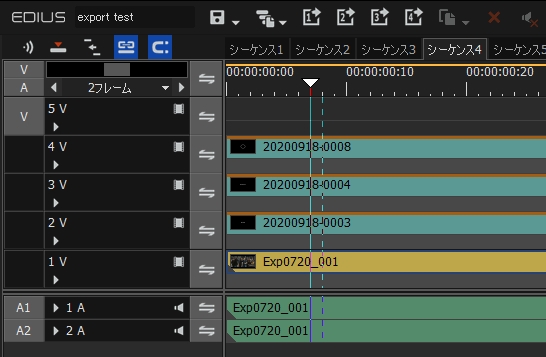
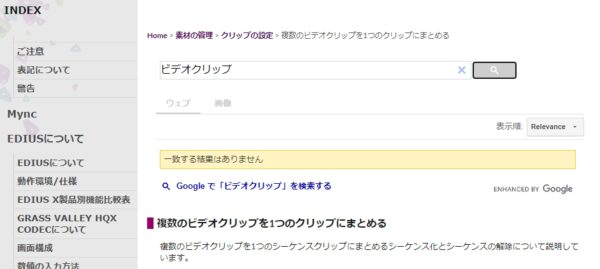
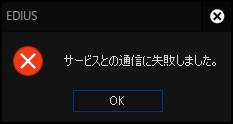






6 件のコメント
EDIUSxpro編集画面(モニター)タイマー表示をON/OFFする方法
(タイマーを消したい)を教えてください。
コメント有難うございます。
タイマーという機能はたぶんないと思うんですけど
タイムコードのことですか?
EDIUS XにNewBlue Titler Pro 7をインストールをしたのですが、日本語フォントが正常に変換されず、フォントには「サンプルです」と追加されており日本語フォントを使うとすべて同じ書体になります、日本語対応はされていないのでしょうか。
よろしくお願いします。
コメント有難うございます。
一応、日本語には対応していますが、
たまに動作がおかしくなるので
EDIUSとの連携がうまくいってないようです。
直るかどうか分かりませんが、
Ediusとプラグインをすべて削除して
EDIUS、プラグインの順番でインストールしたり、
リンク先の記事を参考にフォントを
再インストールすると改善するかもしれません。
https://edit-anything.com/edius/titler-pro5-japanese-font-error.html
有り難うございました、いろいろとチャレンジをしましたが残念ですが改善はしませんでした、いずれメーカーで対応はしてくれるのか待ちます。
そうでしたか。
お役に立てず残念です。
黙って待っていても改善してくれることは少ないので伝えた方がいいです。
ただ、NewBlue Titler Pro 7についてはグラスバレーに問い合わせしても
多分、何もしてくれないのでNewBlueの問い合わせする必要があります。