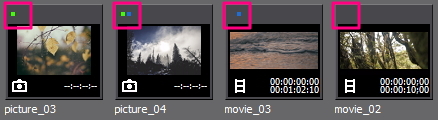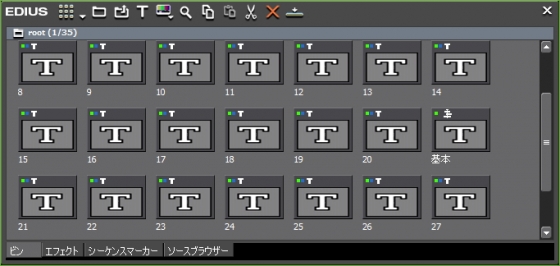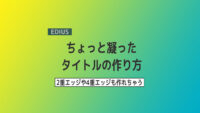要らないタイトルの整理術

筆者の要らないタイトルの整理術を紹介します。
「登録の解除」と「ファイルの削除」
クイックタイトラーで作るタイトルは保存する時に上書きで保存すると、「元に戻す(Ctrl + Z)」操作では元に戻せなくなるので基本的に別名で保存しています。しかし、このやり方はファイル数が増大するので映像が完成したらタイムラインに参照されていないタイトルなどの素材を「ビンの検索」を使って削除しています。
ビンの検索 ⇒ 「EDIUS別のプロジェクトのシーケンスを再現(再利用)するには…」
ただ、このビンの検索から使用してないタイトルを探し出して「登録の解除」をしても実はプロジェクトファイルにある「Title」という名のフォルダの中には残っています。「登録の解除」とは、ビン内から削除されるだけでファイルがそのものが削除されるわけではないですね。
ちゃんと削除するには「ファイルの削除」を実行する必要があります。ファイルの削除は、プロジェクトフォルダにある時(サムネイル表示の時などに青い小さな四角形が目印)のみ削除可能です。下図の2,3番目のものがそれに該当します。
また、シーケンスやカラーマット、カラーバーなどと一緒に複数選択しているとグレーアウトで選択できなくなっていますし、削除すると元に戻せないので注意が必要です。尚、登録解除に関しては間違って削除してもタイムライン上に残っていればいつでもビンへ追加できます。
「ファイル削除」せずに「登録の解除」した場合には…
ファイル削除せずに登録の解除だけした場合には使用してないタイトルが「Title」フォルダなどに残っています。ファイル名をちゃんと付けていれば探すのも簡単なんですが、別名保存にしていると探すのが面倒ですよね。
そんな時に役立つのがファイルメニューにあるプロジェクト名を「名前を変更して保存」する方法です。やり方は、まず、「名前を変更して保存」をクリックして適当な場所にプロジェクトフォルダを新設します。そして、そのフォルダに名前を変更したプロジェクトファイルを保存します。
ここのまでの操作で要らないタイトルは、まだ元のプロジェクトフォルダに保存されている状態で、新しく作ったプロジェクトフォルダにはなにもありません。このまま元のプロジェクトフォルダを削除するとリンク切れとなるのでビン内にあるタイトルを選択して「プロジェクトフォルダに転送」をします。
無事に転送された場合はビンにあるタイトル(サムネイル表示)にブルーの小さな四角形がつきます。因みにグリーンの四角形はタイムラインにあるクリップを意味しています。クリップの詳細については以下の記事を参照してください。
あとは元プロジェクトフォルダごと削除すれば要らないタイトルの削除は完了です。尚、元プロジェクトファイルを削除したら、一応、新しいプロジェクトファイルを起動させてリンク切れのチェックだけはしておいた方がいいと思います。万が一、リンク切れになっていたら削除した元のプロジェクトフォルダを元に戻すなりしてリンク切れを解消してください。
今回はタイトルに限って記載しましたが、画像や動画などの素材もプロジェクトフォルダに転送できるのでそれらもひとまとめに転送しておくとリング切れの心配がなくなるのでおススメです。尚、カラーマットやカラーバーはプロジェクトファイルに保存されているみたいなので転送する必要はないみたいです。あと、素材を転送すると大元の素材をコピーして保存される形になりますので当然、容量も2倍になりますのでHDDの容量にはご注意を!
重要な発見!2014/03/26 追記
クイックタイトラーに画像を取り込んで利用している場合に下記の「プロジェクトフォルダに転送」しても画像までは転送されないのでリンク切れになりタイトルのサムネイルが下図のような画像になります。クイックタイトラーはEDIUSとは別に起動しているソフトなのでEDIUSではその辺までは管理できないみたいですね。クイックタイトラーを開いてリンクを修正すれば元に戻せそうですが数が多いと面倒なのでご注意を!
タイトルがすべてこんな変なマークになります~w。ここまでが追記です。