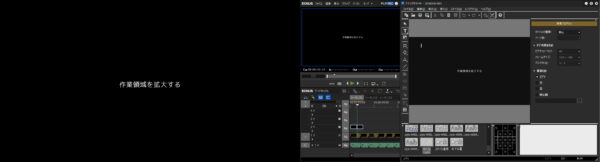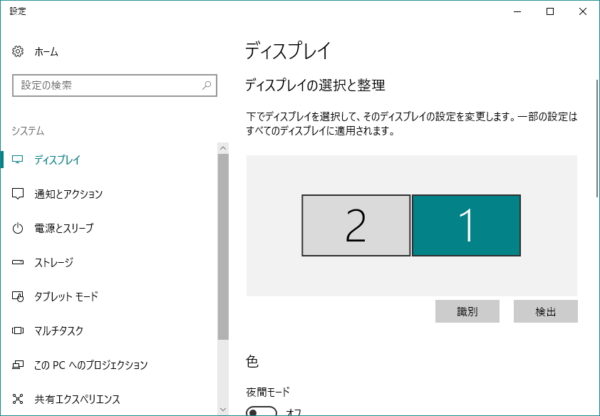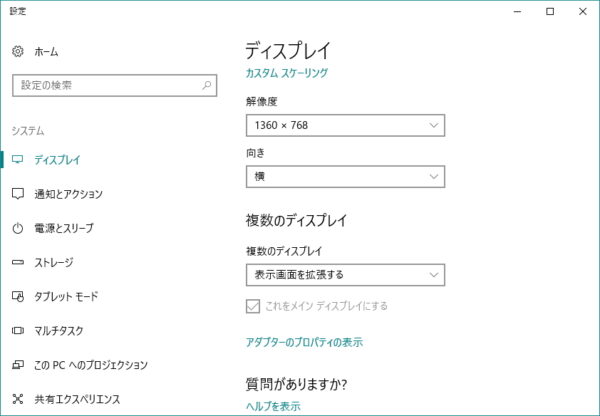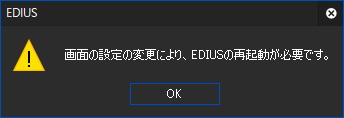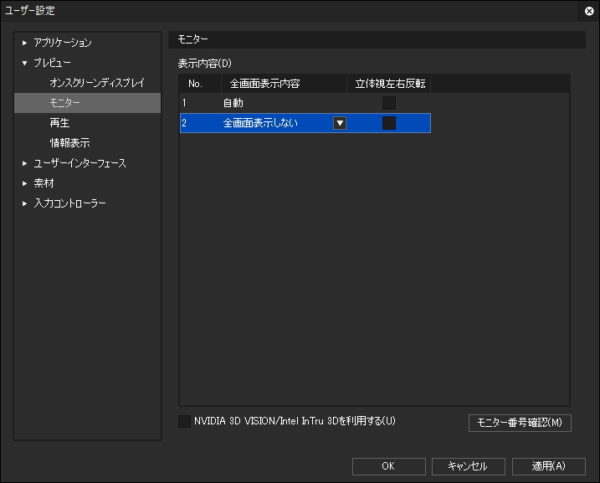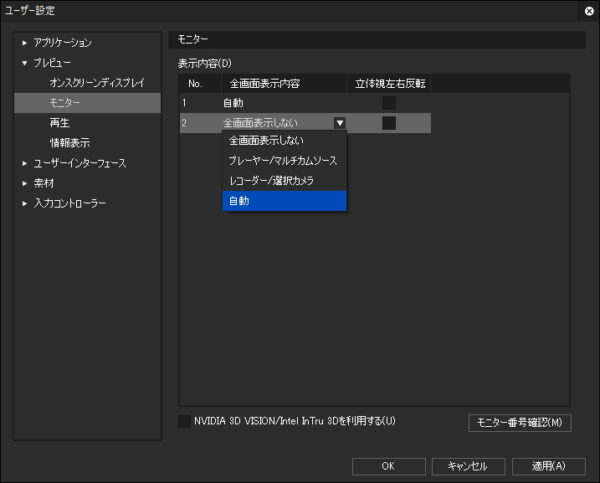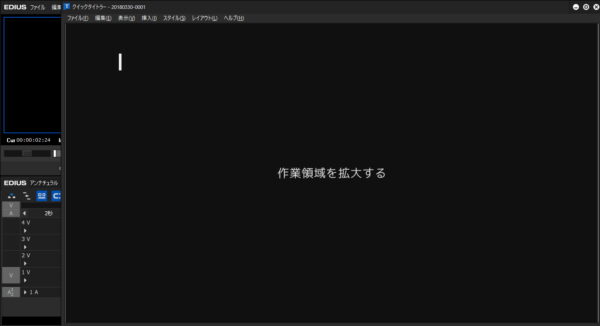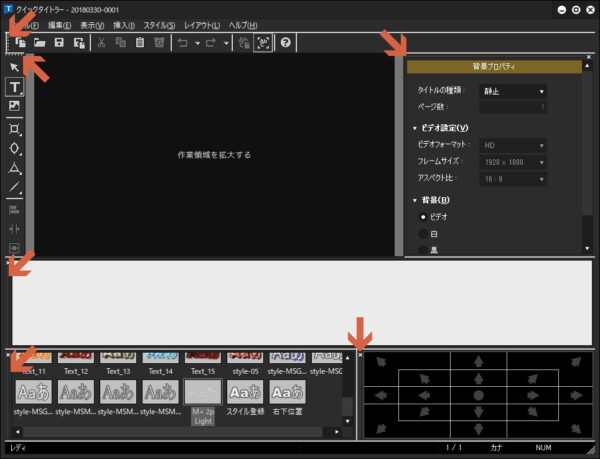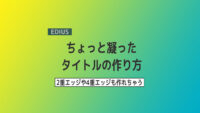クイックタイトラーのプレビューウィンドウを拡大する

目次 -index-
クイックタイトラーの作業画面はレイアウターなどのように拡大・縮小できないので細かいところを作り込んでいくということが難しいんですがなるべく大きな画面で作業できるようにするテクニックを紹介します。
デュアルディスプレイにする
デュアルディスプレイ環境にしてサブディスプレイにプレビューを表示できるようにしておくとそちらの画面で確認することはできます。
サブディスプレイでプレビューする方法
設定を行う前にPCからサブディスプレイにHDMIケーブルなどを接続してWindowsのディスプレイ設定でちゃんとディスプレイが認識されている必要があります。
認識に問題がなければ「複数のディスプレイ」のところを「表示画面を拡張する」にします。サブディスプレイ側にカーソルが移動できるようになっていればOKです。
尚、EDIUSを起動状態でディスプレイ設定の変更を行うと再起動が必要になりますのでEDIUSを終了させた状態で行いましょう。
EDIUSで「ユーザー設定」→「プレビュー」→「モニター」の項目を開きます。おそらく下図のように「No.2」のモニターが「全画面表示しない」になっていると思います。因みにモニター番号は右下の「モニター番号確認」で確認できます。
「No.2」の項目のドロップメニューから「自動」を選択します。
これでサブディスプレイにプレビュー画面が表示される筈です。表示されていなければメインディスプレイのプレビュー画面をダブルクリックすると表示されると思います。因みにサブディスプレイの表示を消したい時はプレビュー画面をダブルクリックすると消すことができますし、メインのプレビュー画面は「全て全画面」→「サブ全画面」「サブ非表示」という感じでループします。
バーをフローさせる
バーやツールバーをすべて非表示にするとディスプレイの9割くらいまでは拡大することができます。ただ、バーがひとつもないと使いにくいですよね。
バーは矢印のところをドラッグするとドッキングを解除してフロー(浮遊)させておくと作業ウィンドウが小さくならないのでこの方法も効果的かも知れません。
バーをフローさせただけでタイトルがかなり拡大されているのが分かると思います。普通にバーをウィンドウの端の方に移動させるスナップ(吸着)して思うようにレイアウトできないかと思いますが、実はこの時にCtrlキーを押しながら移動させるとスナップしなくなるので自由にレイアウトできます。